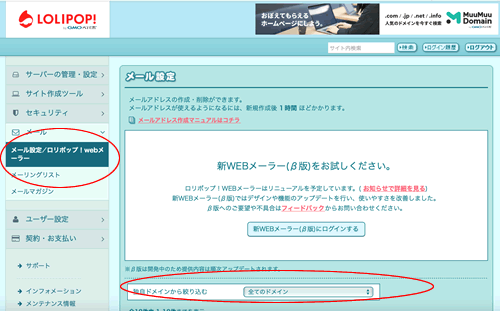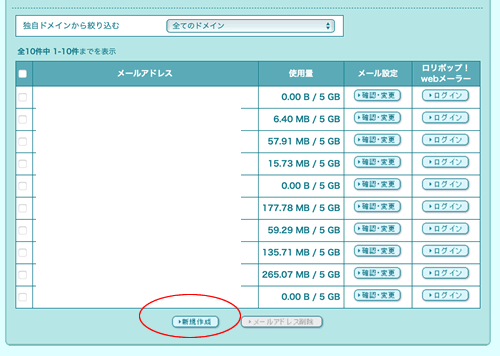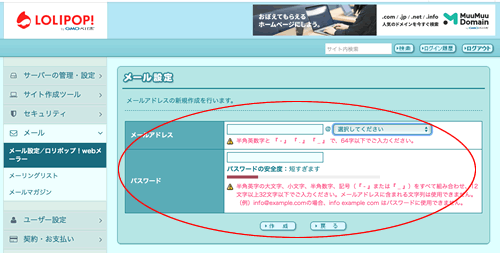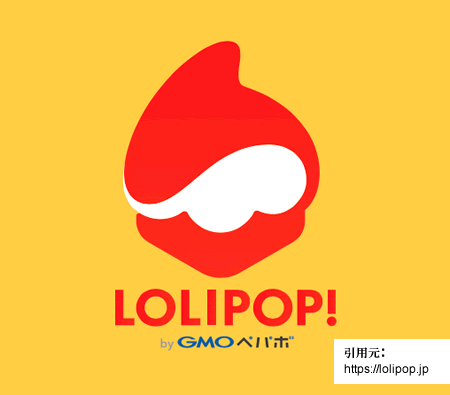ロリポップのメールアドレスを作成し設定する方法、Webメールのログイン方法、gmailやiphoneにメールを転送する方法を解説!
さらに、outlookに送信・受信できない時の対処方法、容量やたびたび起こるロリポップメールの不具合や障害についてもお伝えします!
ちなみに、私がロリポップを利用して気づいたメリット・デメリットが沢山ありますので、ロリポップを利用したい方は「実際に利用して分かった!ロリポップの良い所・悪い所を暴露!」をもチェックしておきましょう。※↑クリックできますよ
ロリポップのメールについて
このページでは、これからロリポップサーバーにてメールアドレスを作成したい方向けに、その具体的な設定方法や、Webメールでのログイン方法、gmailやoutlookへの転送方法について解説します。
メールアドレスの設定方法
まずは、ロリポップに設定した独自ドメインを使ったメールアドレスの作成と設定方法を解説します。
非常に簡単です。
まずは、ロリポップサーバーのコントロール画面にログインしてから
- メールタブを選択し
- 「メール設定/ロリポップWebメーラー」をクリック
- 「独自ドメインから絞り込むから」独自ドメインを選択
そして、新規作成ボタンを押します。
あとは、メールアドレスの設定画面に移動しますので、そこで
- メールアドレスと
- パスワード
を書いて【作成】ボタンを押すだけでメールアドレスを作成することが可能です。
Webメールにログインして確認
ロリポップには、Web上でメールが確認できるWebメールサービスも用意されています。
このWebメールは、上記で作成したメールアドレスの設定画面からログイン画面が開けます。
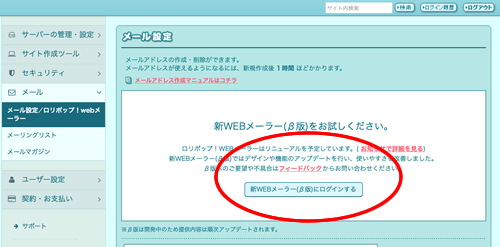
メール設定画面にある【新Webメーラーにログインする】ボタンを押すとログイン画面が別で開きますので、そこにメールアドレス作成時に決めた
- メールアドレスと
- パスワードを
入力することで、Webメール管理画面にログインができます。
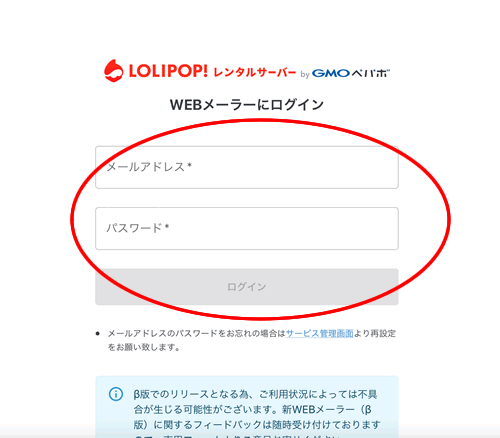
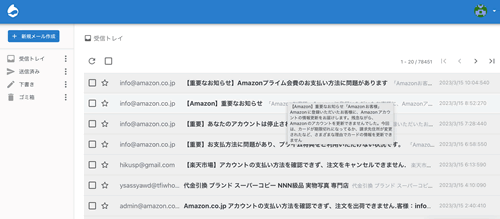
Webメールを利用してメールをチェックされたい方は、Webメールのログイン画面のURLをブラウザーのお気に入りに入れておきましょう。
そうすることで、毎回ロリポップの管理画面にログインして開く手間が省けます。
GmailやiPhoneにメール転送
私の場合、Webメールは使いません。
代わりに、ロリポップで作成したメールはgmailに転送設定しています。
これは、gmailだけじゃなくoutlook, iPhoneのメールアドレス、MacやiCloudのメールアドレスにも簡単に転送設定ができます。
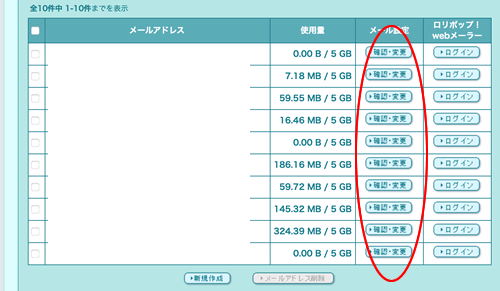
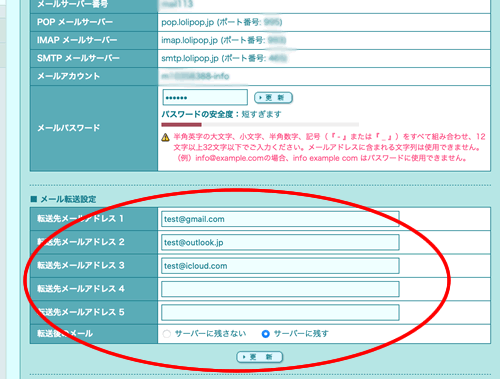
やり方は超簡単です!
転送設定したいメールアドレスのメール設定にある「確認・変更」ボタンを押します。
あとは、下の方にスクロールするとメール転送設定がありますので、そこに転送したいメールアドレスを入力。
最大5つまで複数のメールアドレスを転送設定できますし、Webメールにメールを残すこともできます。
ロリポップのメールが送信・受信できない?
ロリポップのメールを利用されてる方の中には、メールが
- 送信できない
- 受信できない
という障害が度々起こります。
なぜか?
まず、ロリポップのメールアドレスは新規作成の場合、実際に利用できるのは1時間後からです。なので、いきなり送信してもうまくいきません。
また、送信できない・受信できない場合は、少し時間をおいてみてください。たまたま、その時にロリポップのメールサーバーが少しダウンしている可能性もあります。
ロリポップのメールの容量を増やすには?
ロリポップのメールですが、頻繁に利用する方は途中から容量が足りないと感じるかもいるでしょう。その場合、メールの容量を増やすには、料金プランを変える必要が出てきます。
プランによって、メールに割り当てられる容量は決まっています。
なので、メールの受信できる容量を増やすにはプランをアップグレートしましょう。