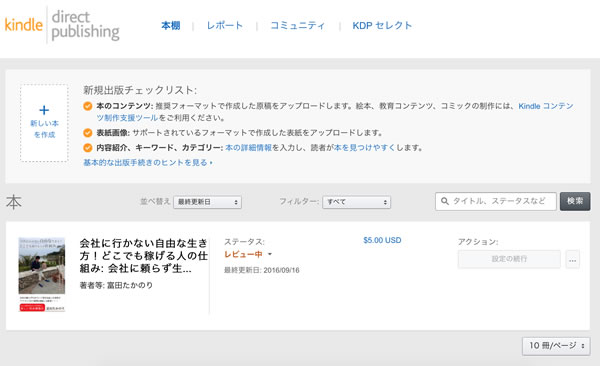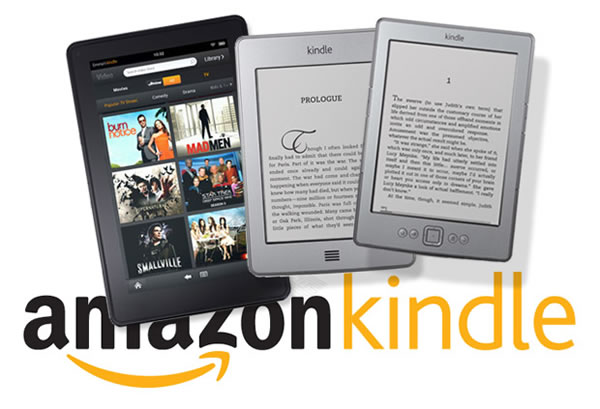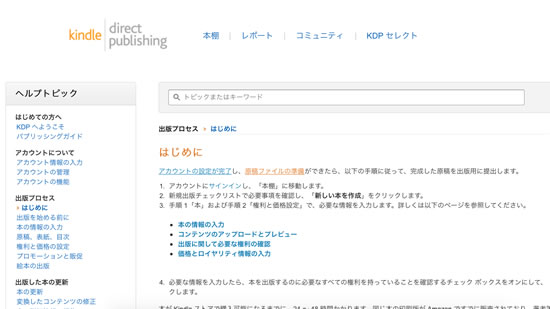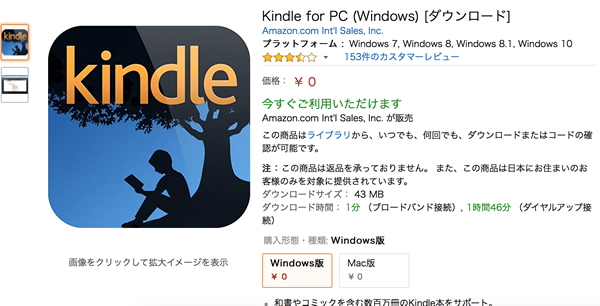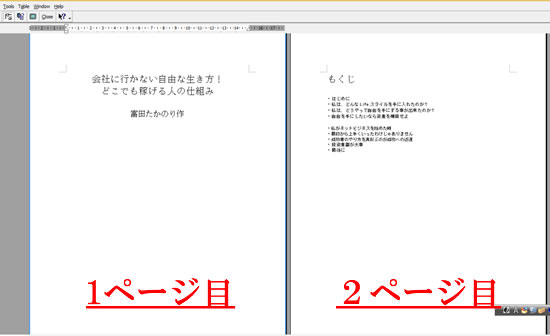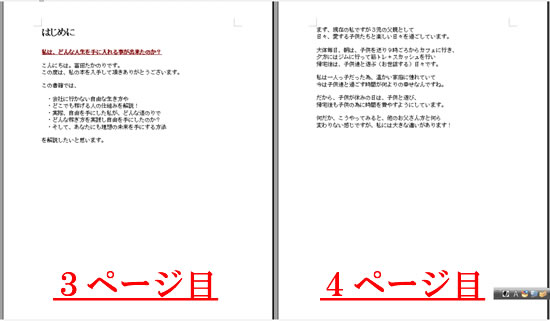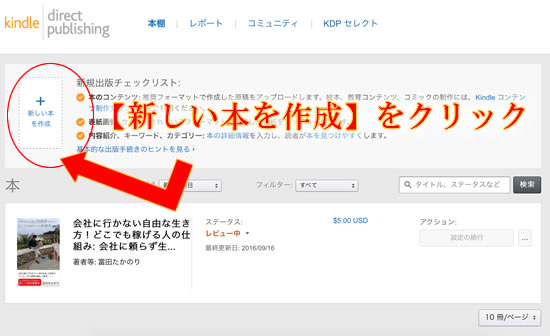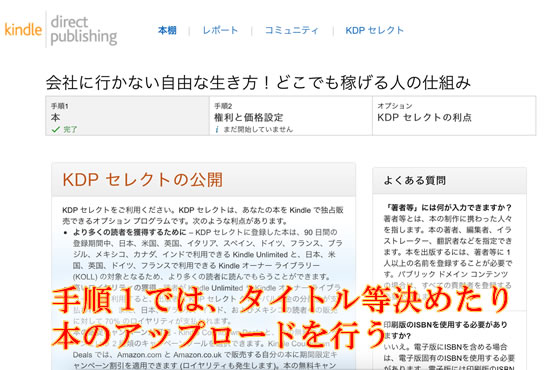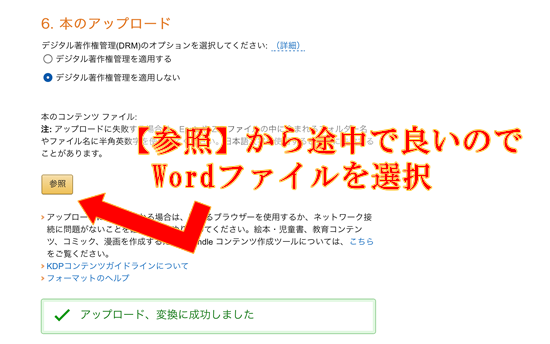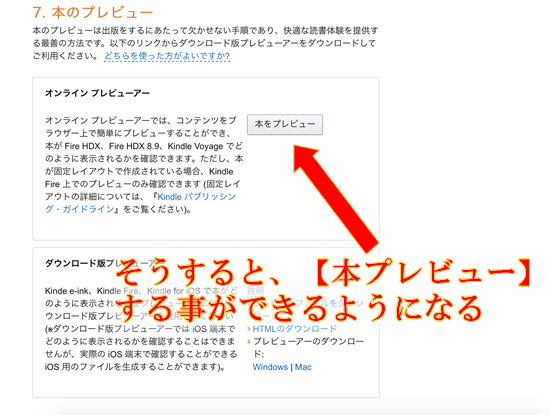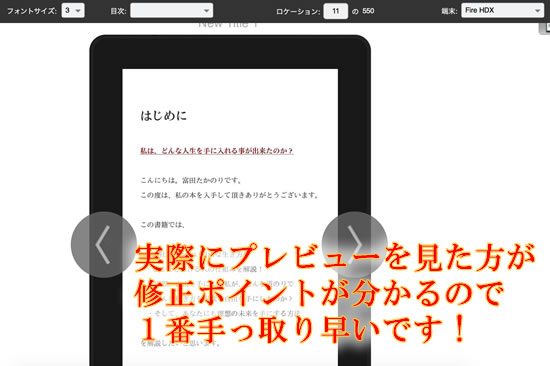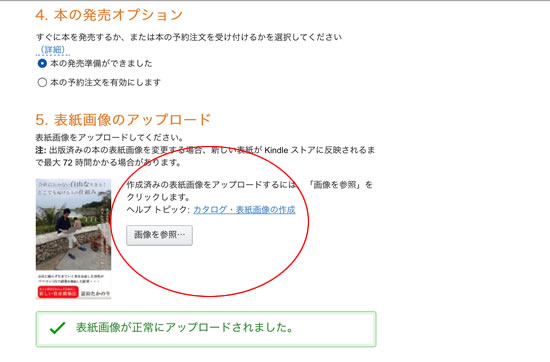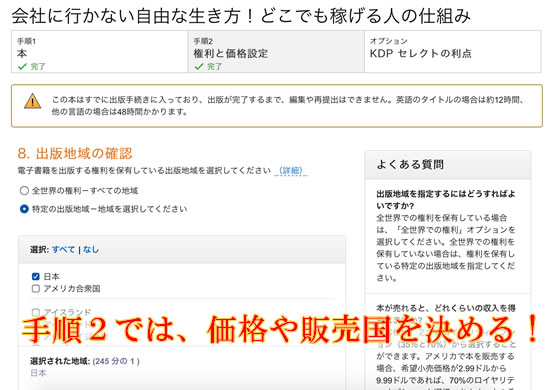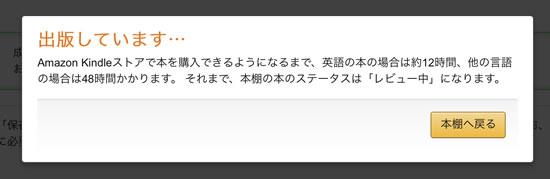図解で簡単にAmazonでサクッとKindle:キンドル本を出版した方法を解説しておきます。
正直、調査する時間と実際の執筆時間を抜かしたら、たった2日で出来ましたよ・・・
Step1:WordでPDFを作成
まずは、Word(ワード)で書籍を作成します!
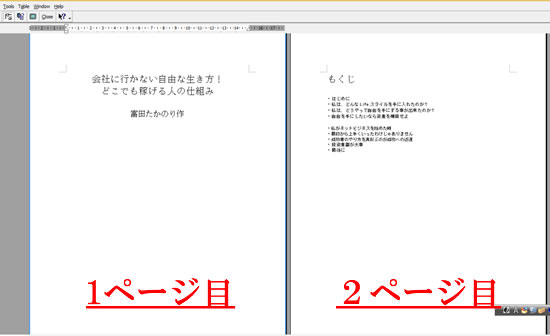
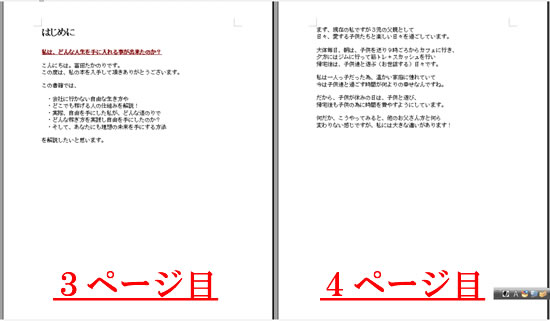
基本的には
- 1ページ目に書籍タイトルを含んで
- 本の目次(もくじ)を2ページ目に
- 3ページ目は、【はじめに】を加えて
- 4ページ目から実際の本編に入ると・・・
後は、目次通りに本を書き進めていくだけ。
通常の書籍出版よりは、必ず必要になる項目は少ないです。
後、Word(ワード)で書く際の注意点としては
- 文字も文字の間の余白はなるべく1行に
- 画像はJPEG等で保存して
- コピペではなく【挿入】から
- シンプルに文字を書き上げる事
- 図表とかは使わずに!
このぐらいを気を付けて、とにかく、まずは細かい事は気にせずに書き進める事が大事です。
Step2:プレビュー+修正
少しでも(10ページ程度でも良いので)電子書籍が書けたら、とにかく一度AmazonのKDPにアップロードしてみてください。
AmazonのKDP(Kindle Direct Publishing【訳:キンドルの自費出版】)から【新しい本を作成】すると手順1のページが表示されます。
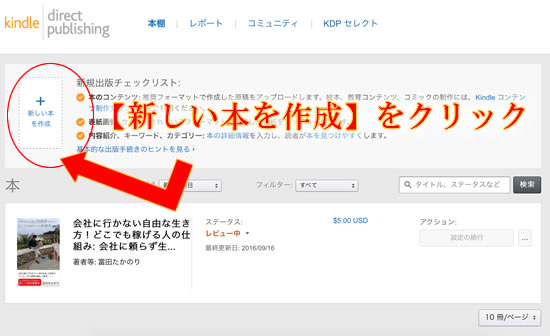
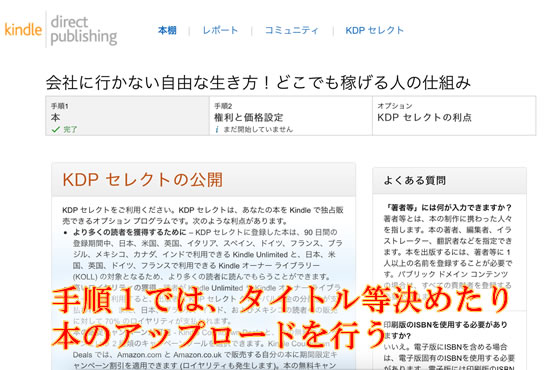
とりあえず、手順1のステップ【6:本のアップロード】に他のステップを無視して進みます。
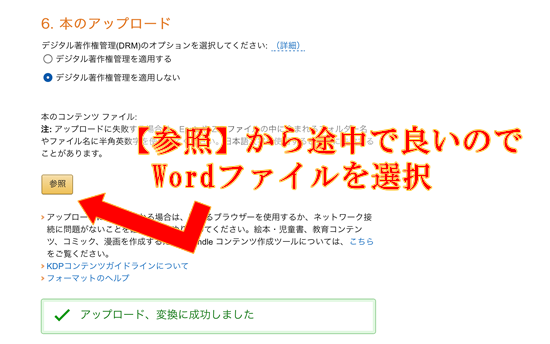
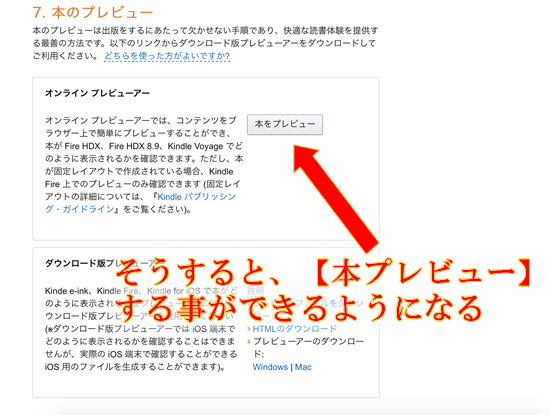
Amazonの出版プロセスのサイトとかを見て立ち止まるよりも、とにかくWordで本を少し書いてみて、私のように途中、AmazonのKDPにWordファイル(.doc)をアップロードしてプレビューを見ながら進めていく事がポイントです!
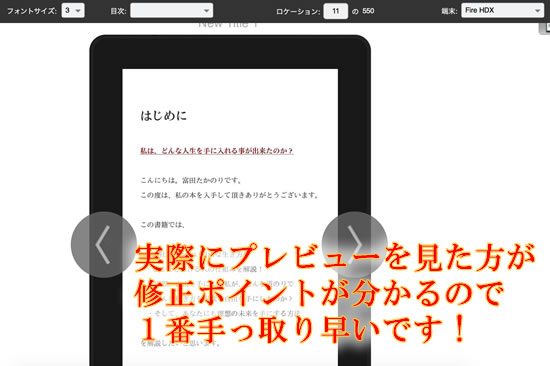
プレビューを見れば実際に、キンドルで電子書籍がどのように表示されるかがわかります。
ですので、文字幅や画像等が上手く表示されるようにWordファイルを修正しながら完成させればOKです。
Amazonの出版プロセスサイトや他の方のブログを見て色々と悩むよりも、とにかく作ってアップロードしてプレビューを見ながら作るのが1番効率的です!
別に本をアップロードする、タイトルを入れる作業だけでは実際には本は出版されませんし、途中【削除】する事も【下書き保存】する事も可能です!
Step3:表紙の作成
書籍を書くのと同時に、私の場合、表紙も事前に作成してアップロードしておきました。
表紙の作成は非常に大事です。
なぜなら、Amazonの場合、表紙を見て購入するか否かを決める人も多いからです。

ちなみに・・・私の場合、上記のような形で自分でFireworksで表紙を作成しました。
- 横幅1562、縦幅2000
- JPEGで保存
- 写真等を使いタイトルを入れる
基本的には、上記のポイントを踏まえてPhotoshopなど画像編集ソフトを使って作成してください。
後は、本の出版が初めての方は実際に販売されている方の本の表紙のデザインを参考にしながら作成するのが良いです。
もし、ご自身で作成できない方はやはりイラストレイターの方などに頼まないとだめですね。
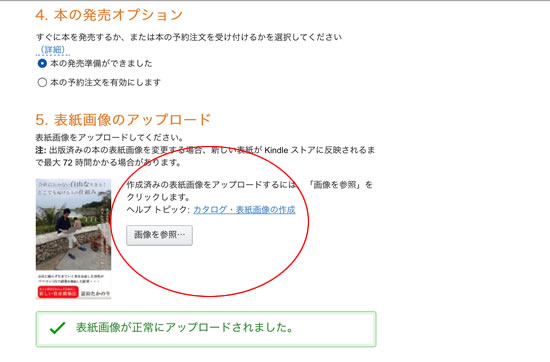
出来上がった表紙の画像は、JPEGで保存してAmazonのKDPサイトにアップロードすればプレビューの1ページに反映されますよ〜
Step4:KDP手順1を記入
Wordのファイルと表紙画像が出来れば、95%は完成で、後はもうAmazonのKDPの残りのステップを踏むだけです。
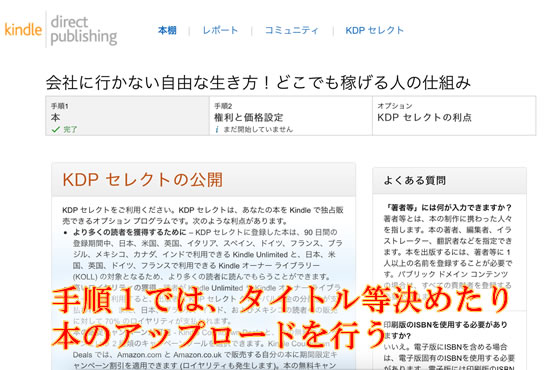
基本的には、手順1では既にWordファイルと表紙のデザインのアップロードは終わっているので残りの部分
- タイトル
- 本の著者決め(ご自身)
- 出版の権利(大概、「パブリックドメインの作品ではない」を選択)
- カテゴリ(本のジャンル)
- 検索キーワード(本の関連キーワード)
など必要事項を決めて最後に、保存して終了ボタンを押せば手順1は完成。
Step5:価格等の設定
次に、手順2では価格やロイヤリティ、販売国を決めていきます!
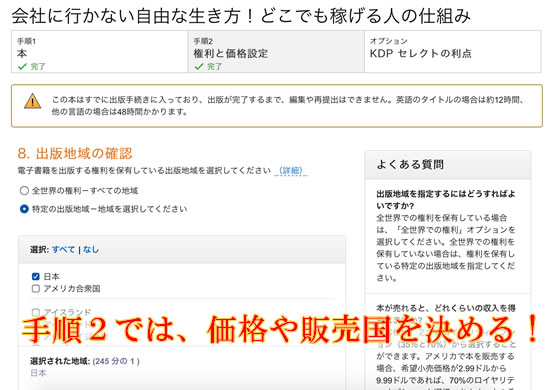
正直、この価格やロイヤリティを35%にするか、70%にするかなどは、あなたの電子書籍を出版する目的によって変わってきます。
例えば、純粋にAmazonで電子書籍を出版して販売して稼ぐなら70%に設定してKDPセレクトに登録する方が良いです。
この場合、Amazonの独占販売になるので、あなたのサイトでも楽天Book等の電子書籍販売サイトでも販売する事は出来ません。
ちなみに・・・私の場合、今回電子書籍を出版した目的は、Amazonで本を出版して印税を稼ぐ事が目的ではありません。
もっと違う目的があるので、今回は500円程度の価格を設定しました。
ただ今後、もう一冊電子書籍をAmazonで作成して0円販売(無料)プロモーションを行うつもりです。
この場合は、KDPセレクトに登録する必要があります。
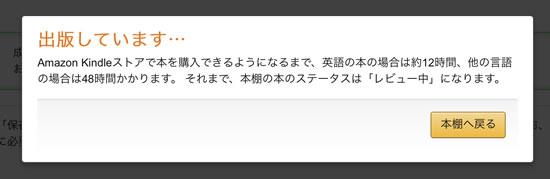
以上、これらのステップを踏んでいけば電子書籍出版は完了です!
出来上がった電子書籍は、この記事下で無料提供していますので参考にご覧になって下さい。
キンドル出版に掛かる費用
最後に、ここまで自分に掛かった費用は0円。
出版代行を使う手もありますが、正直、キンドル出版は簡単にできちゃいますよ。
私の場合、出版代行を使った時もありますが、これは従来の本屋に並ぶ書籍の出版の時のみ。
そのような場合は、出版代行を使った方が
を使う事が出来るのでおすすめです。 |