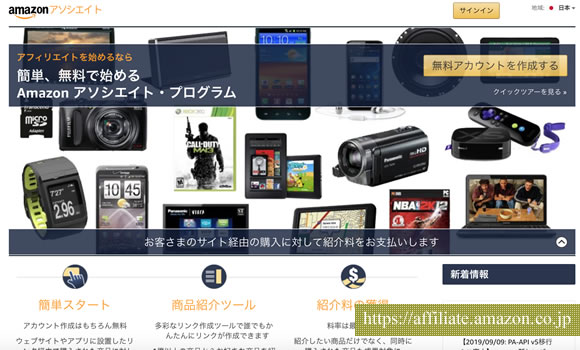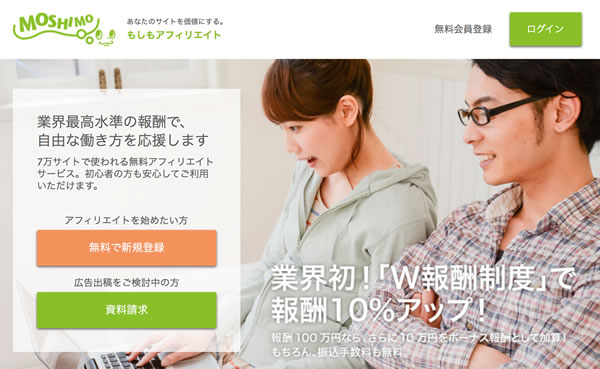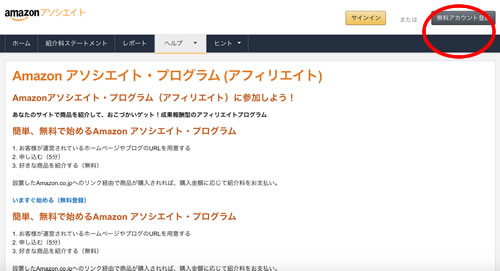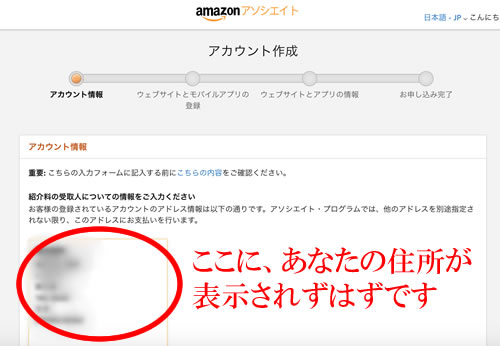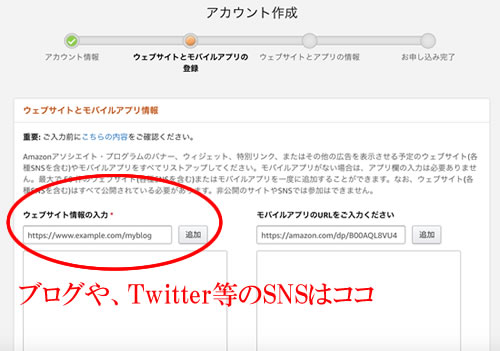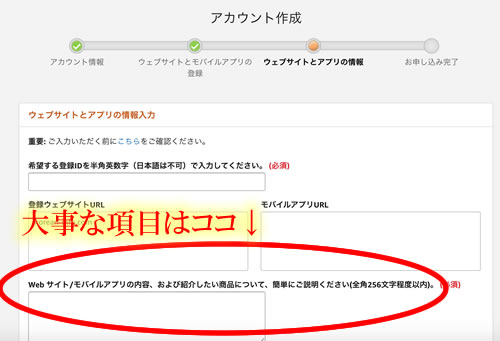という事で、ここからはAmazonアソシエイト・セントラルを使って、Amazonアソシエイトに登録する方法を図解入りで解説します。
アカウント作成
Amazonアソシエイトのアカウントは登録は「Amazonアソシエイト・プログラム(アフィリエイト)に参加しよう!」から行います。
Amazonについては既に買い物でお使いのアカウントを所持されてる方も多いと思います。
その場合も、はじめは「無料アカウント登録」から始める方が良いでしょう。
買い物用で使うAmazonアカウントもない方は「初めて利用します」にチェックを入れてアカウントを作成しましょう。
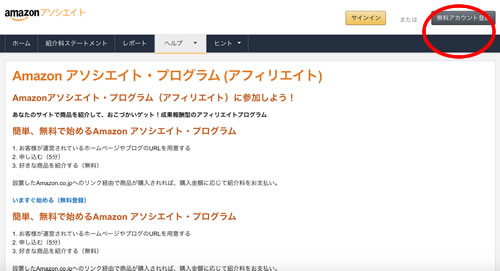
サインインすると「アカウント情報」の登録に進みます。
4つの項目があるので、それぞれ選択。管理者の受有所はAmazonに登録されてる住所から選べます。
電話番号を入力する際、国番号を選択しますが日本の場合は+81です。
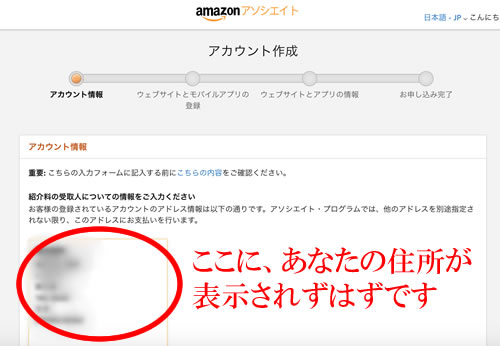
媒体の登録
次にAmazonアソシエイトに登録する媒体を選択します。
基本的には
- ブログやサイト
- Youtube
- X:旧Twitter
- インスタ
- スマホアプリ
- その他、note等の無料ブログ
など、それぞれの媒体を表示するURLを入力します。
この時に、ブログやサイトはもちろんですが、YouTubeやX:Twitter、インスタ、noteを登録されたい方も「ウェブサイト情報の入力」欄にいれる事。
アプリの場合は、あなたのアプリが掲載されてるAppStoreのURL、もしくはGoogle PlayのURLを入力します。
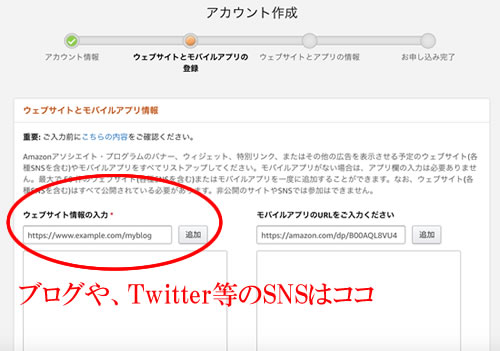
ブログやサイト、noteなら例えば「https://www.kaigainet.com」等の独自ドメインを入力。
Youtubeは、例えば「https://www.youtube.com/c/○○」などYoutubeチャンネルのURLを入力。
ツイッターやインスタは、例えば「https://www.instagram.com/○○/」などSNSを表示するURLを入力。
アプリの場合は、例えば「https://apps.apple.com/za/app/○○」などAppStoreのアプリ掲載URLを入力。
その後のページでは、より詳しい媒体情報を入力する必要があります。
実は、これが曲者です。
媒体の内容によっては審査に落ちてしまう可能性もあるのでしっかりと内容に沿った答えを書いていくことが大事です。
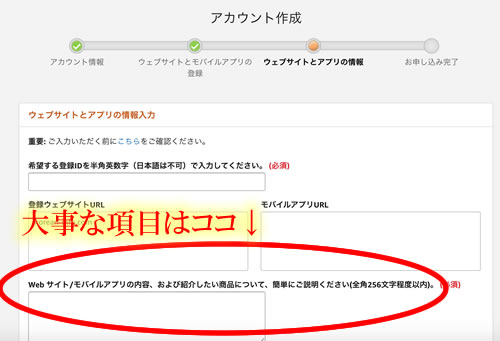
特に重点を置くべき項目は
この項目には登録された媒体は、どんな内容でどんな商品を紹介するのかを簡潔に、かつ明確に説明するのがポイント!
(例:スカッシュというスポーツに関する情報を提供するブログで、訪問者の方におすすめのラケットを紹介します)
大体、Amazonアソシエイトでうまく登録できない人や、進まない人はこの箇所でつまづく事が多いですが、ポイントさえ掴んでおけばAmazonアソシエイトの登録はスムーズに完了します。
後は、そのまま進んでいき報酬の受け取り方法を選択すれば、Amazonアソシエイトのアカウント申請がとりあえず終了します。
なお、Amazonアソシエイトの審査はこのあとに行われ結果は登録したメールアドレスに送られてきます。 |