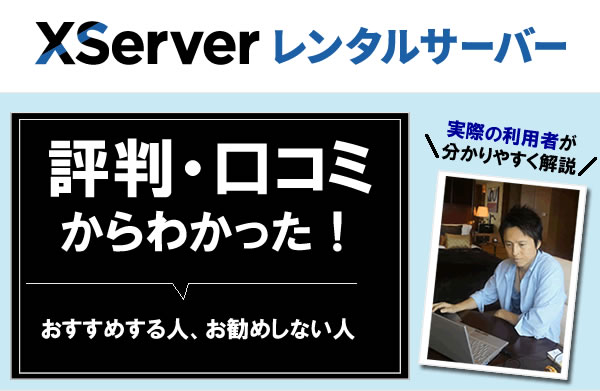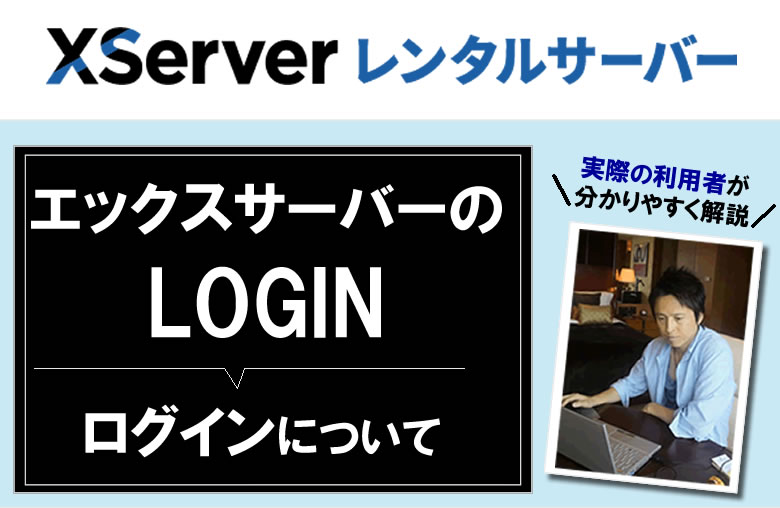
今回は、エックスサーバーのログイン方法や、はじめて使い始めた人が直面するログインができないときの対処方法について解説します。
さらに、エックスサーバーで作成したワードプレスのログイン画面についてもお伝えします。
ちなみに、エックスサーバーに関しては私も長年利用しているレンタルサーバーです。
Xserverを利用するメリットは沢山ありますがデメリットもあるので、まずはエックスサーバーを利用してわかった!Xserverの良い所・悪い所を包み隠さずに暴露!の記事も併せてご覧ください。※↑クリックできますよ
エックスサーバーのログインは複数存在
まず最初に、エックスサーバーにはログイン画面が実は4つもあります。
- アカウントのログイン
- サーバーパネルのログイン
- ファイルマネージャのログイン
- Webメールのログイン
それぞれの役目がありますが、基本的には2番目のサーバーパネルの管理画面にログインすることが1番多いです。
さらに、エックスサーバーには
- 個人や小さな会社向けのレンタルサーバー用のログイン
- 法人向けのビジネスレンタルサーバー用のログイン
があり、実際にはトータルで8種類のログイン画面があって少し複雑に感じる方もいます。
ただ覚えてしまえば、実際には日々ログインする画面は1つのみ。
決して難しくないので、このページを最後までご覧になって勉強してみてください。
アカウントのログイン
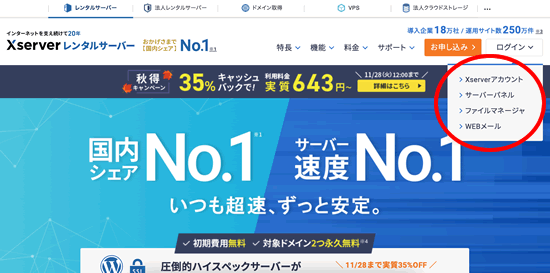
まず最初に、アカウントの管理画面です。
エックスサーバーの公式サイトにアクセスすると、右上に【ログイン】と書かれた箇所が表示されています。
こちらをクリックすると、アカウントの管理画面にログインするページに移動します。
ログインボタンを押すと、アカウント管理画面のログインページが開きますが、それ以外にもプルダウンメニューが表示されます。
プルダウンメニューには、
- サーバーパネル
- ファイルマネージャ
- ウェブメールの
ログイン画面を開くリンクが表示されます。
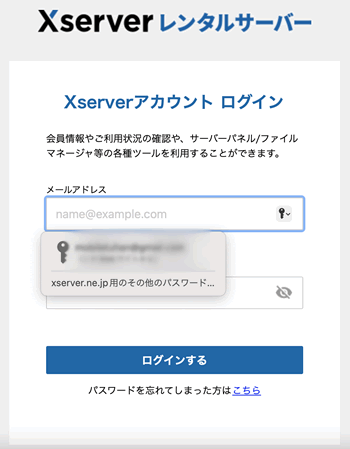
アカウントの管理画面にログインするには、契約時に決めた
- メールアドレスと
- パスワード
を入力するだけ。
そうすると、あなたのエックスサーバーのアカウント管理画面が開きます。
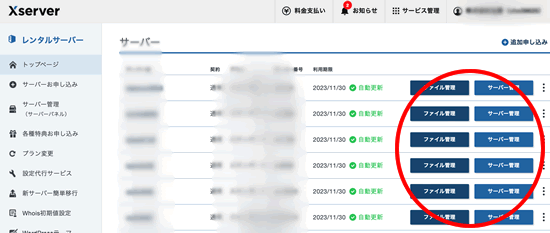
アカウントの管理画面は、
- レンタルサーバー以外のサービスの情報や
- 料金に関する情報
- 別サービスへの申し込み情報
などが含まれています。
私個人的には、あまりアカウントの管理画面にはログインすることはありません。
料金も自動支払いに設定しているので、クレジットカード情報の更新などを行う時以外はあまりログインしません。
ただ、アカウント管理画面に一度ログインしておけば
- サーバーパネル
- ファイルマネージャ
には、特に別でログインせずとも簡単にそれぞれのページを開くことができるようになります。
サーバーパネルのログイン
サーバーパネルとは、どのレンタルサーバーの管理画面で1番利用しますので、あなたもエックスサーバーと契約すると最もログインする機会が多い画面となります。
サーバーパネルのログイン画面にアクセスするには、再度、シンレンタルサーバーの公式サイトのトップページから【ログイン】ボタンにマウスを合わせます。
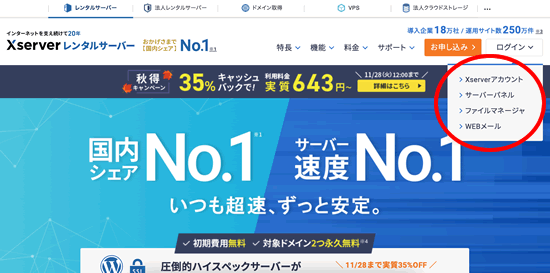
ログインボタンは直接クリックではなく、ログインボタン下に表示されるプルダウンメニューからサーバーパネルのログインページを開くリンクが表示されます。

こちらでは、エックスサーバーと契約した後にメールで送られてくる契約内容の中に、サーバーパネルにログインする際に利用する
- サーバーID
- サーバーパネルパスワード
が書かれています。
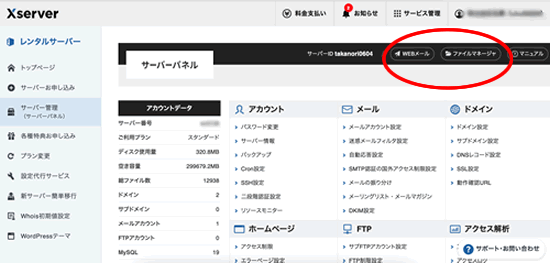
サーバーパネルにログインすると、エックスサーバーでで提供されているレンタルサーバー機能のメニュー一覧が表示されます。
例えば、
- WordPressのインストール
- ドメインやSSLの設定
- PHPやSQL等の設定
- セキュリティの設定
- メールの設定
などなど。
エックスサーバーで最も利用するのが、このサーバーパネルで最もログインする回数が多いです。
なので必ず、エックスサーバーと契約した後に送られてくるメールに書かれている情報は控えておきましょう!

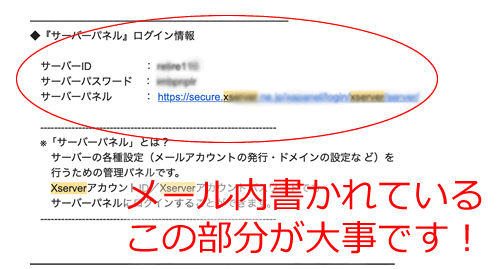
ファイルマネージャのログイン
3番目が、エックスサーバーのファイルマネージャの管理画面へのログインです。
こちらもエックスサーバーの公式サイトのトップページから【ログイン】ボタンにマウスを合わせプルダウンメニューからファイルマネージャのログインページを開くリンクをクリックします。
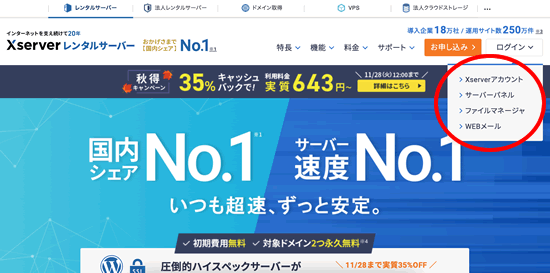
そうすると下記のファイルマネージャのログインページが開きます。
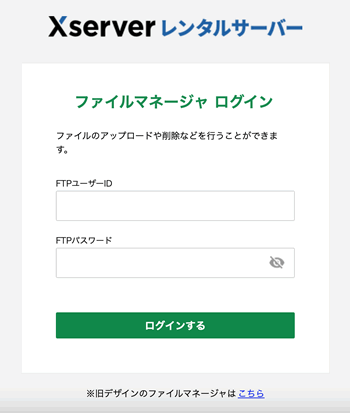
こちらも、エックスサーバーと契約した後にメールで送られてくる契約内容の中に、ファイルマネージャの管理画面にログインする際に利用する
- FTPユーザーID
- FTPパスワード
が書かれています。
ファイルマネージャーでは、エックスサーバーに導入したファイルや、アップロードしたファイルのデーターを見ることができます。
ただ、正直いうと、ほとんど利用することはありません!
特に、Wordpressブログを運営する人は滅多に触ることもないですし、逆に知識がない状態で触ってしまうと大変なことになるので注意してください!
ちなみに、私自身が過去にファイルマネージャを利用したのは、ハッカーにPHPファイルに悪さをするファイルを仕込まれてしまった時です。

この時は、ファイルマネージャにログインして一つ一つファイルをチェックして、悪さをするデーターを削除していました。
ただ、それ以外にはほとんどログインする事はありません!
Webメールのログイン
最後は、Webメールのログインです。
こちらもエックスサーバーの公式サイトのトップページから【ログイン】ボタンにマウスを合わせプルダウンメニューからWeメールのログインページを開くリンクをクリックします。
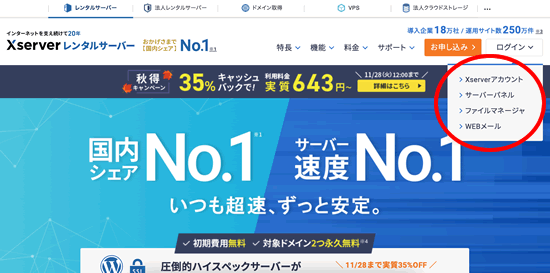
そうすると下記のWebメールのログインページが開きます。
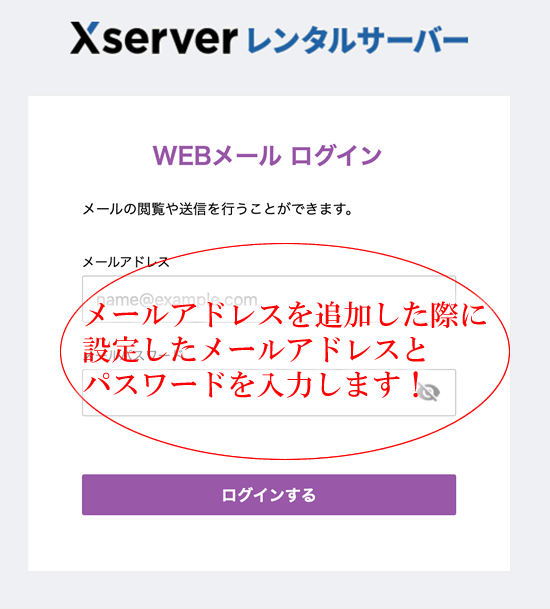
Webメールのログインは、サーバーパネルで最初にメールアドレスを作成する必要があります。

メールのメニューから「メールアカウント設定」をクリックすると、新しいメールアドレスを作成できます。その際に、メールアドレスとパスワードを同時に作成しますので、それらをWebメールのログインに利用します。
Webメールにログインすると下記のWebメール専用の画面が開きます。
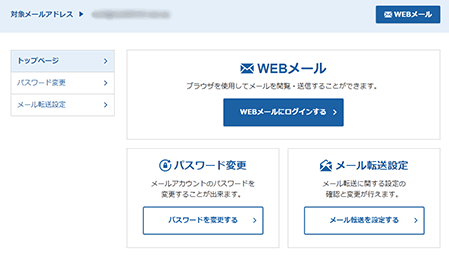
この画面では、ウェブ上であなたのメールをチェックすることができます。
他にも
- パスワードの変更や
- メールの転送設定(例:Gmailへの転送)
ができます。
私の場合は、メール自体はGmailへ転送設定していので、こちらのWebメールにログインすることもほとんどありません。
エックスサーバービジネスのログイン画面
エックスサーバーには、個人や小さな会社向けのレンタルサーバー以外にも、
- 法人向けのビジネスレンタルサーバー
というサービスも提供しています。
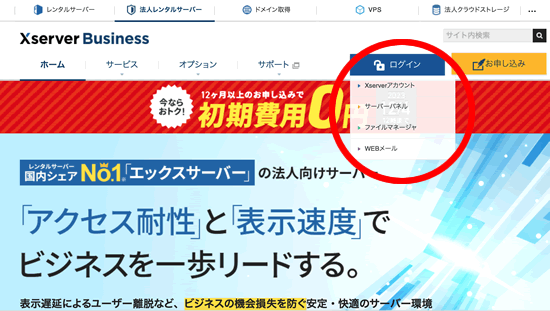
エックスサーバービジネスのログイン画面は、先ほど解説したログイン画面とはアクセス方法が違います。
基本的には、エックスサーバーの公式サイトにアクセスしたら上部タブの【法人レンタルサーバー】をクリックするとエックスサーバービジネス:Xserver Businessの画面が開きます。
エックスサーバービジネスのサイトが開いたら右側のログインボタンにマウスを合わせると、先ほど解説したビジネス用の
- アカウントのログイン
- サーバーパネルのログイン
- ファイルマネージャのログイン
- Webメールのログイン
にアクセスできるようになります。

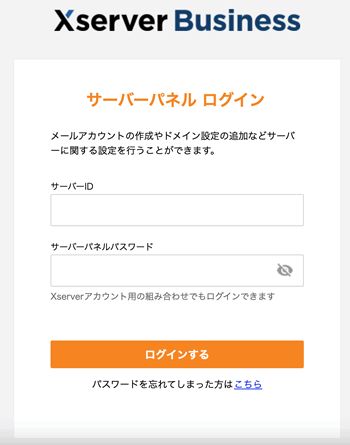

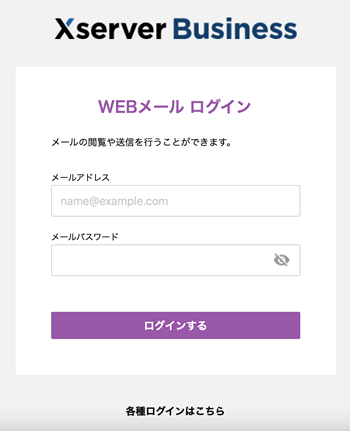
それ以外のログインの基本的な使い方は、先ほど解説したやり方と同じです。
ただ、ログイン画面へのアクセス方法だけが違うので注意してください。
ログインができない?
「エックスサーバーにログインできない」という問題に直面する多くの人は、Webメールにログインできない事が多いです。
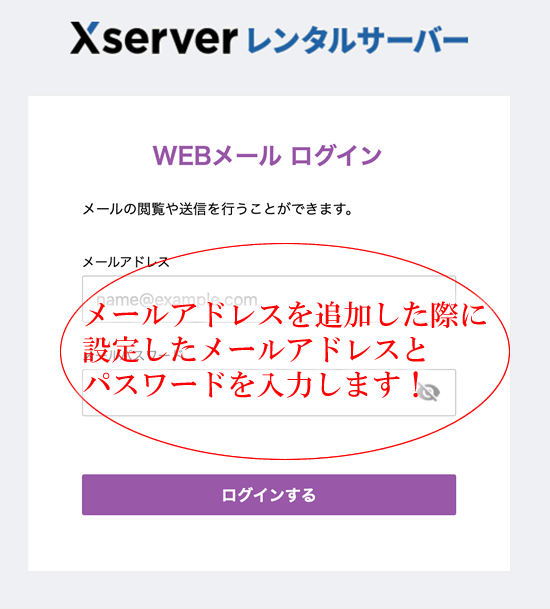
というのは、エックスサーバーのWebメールにログインする際は、事前にサーバーパネルにログインして最初にメールアドレスを作成する必要があるからです。

要は、メールアカウントを事前に作ってない限り、エックスサーバーのWebメールにログインする際に必要なメールアドレスの情報がないからです。
エックスサーバーから送られてくる最初のメールにも書いてありません。
なので、多くの初心者はエックスサーバーのWebメールにログインできない問題に直面することが多いです。
対処方法としては、
- エックスサーバーのサーバーパネルにログイン
- メールアカウトを追加
- その上で、Webメールにログインすること
詳しくは↓
エックスサーバーのWebメールにログインできない時の対処方法
エックスサーバーにログインする際に、事前に二段階認証を設定しておくと良いです。
そうすると、悪い輩からあなたのエックスサーバーアカウントにログインできないようにセキュリティーを高められるからです。

ただ、この二段階認証ですが、認証コードを入手する必要があります。
この認証コードは、あなたのスマホに「Authenticator」というアプリをインストールしておく必要があります。
そのため、このことを知らないで二段階認証をオンにしてしまうとログインができなくなってしまいます。
なので、必ず、あなたのスマホに「Authenticator」というアプリをインストーしておきましょう。
ワードプレスのログインは?
エックスサーバーのログインで初心者が直面するもう一つの問題は、エックスサーバーで作成したワードプレスのログイン画面の開き方です。
ワードプレスのログインは、エックスサーバーからはアクセスできません!
ワードプレスの場合は、ブログに設定した「URL(ドメインネーム)+/wp-login.php」にブラウザーからアクセスすることでログイン画面を開けるんです。
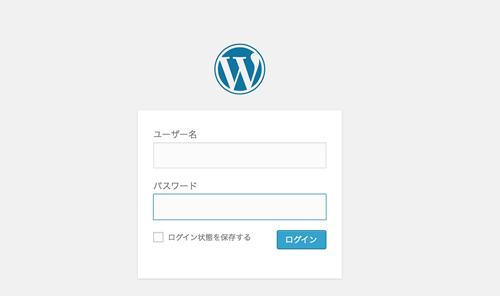
例えば、あなたのブログのURLが「https://www.test.com」なら
- Safariや、GoogleChoromeを開き
- 「https://www.test.com/wp-login.php」と入力
そうすると、上記のワードプレスのログイン画面が開くようになります。
もちろん事前に、Wordpressはエックスサーバーのサーバーパネルにて、ドメインとWordpressのインストールを行いブログを立ち上げておく必要があります。
詳しくは↓
エックスサーバーのワードプレスの始め方
まとめ
今回は、エックスサーバーのログイン画面と、それぞれログインすると表示される管理画面について解説させて頂きました。
それぞれの管理画面でできる事はありますが、基本的にはサーバーパネルの管理画面にログインすることが1番多いです。
それ以外は、私のようにWordpressブログを運営しているぐらいなら、ほとんどログインする事はないので、サーバーパネルのログイン方法だけを確実にマスターしておけば大丈夫ですよ!
あとは、Wordpressブログを運営される方は、エックスサーバーとワードプレスのログイン画面は別なので、そこだけは注意してください!