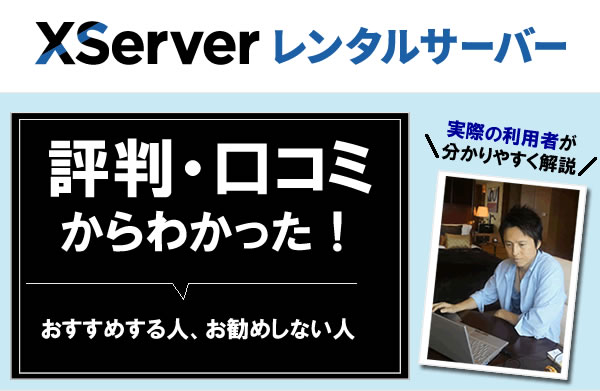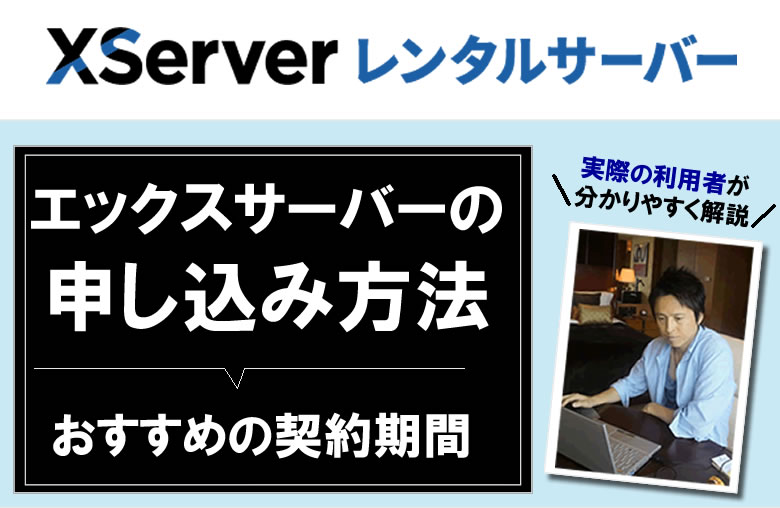
エックスサーバーを申し込みたいけど、手順が分からない人向けに図解入りで申し込み方法を解説!
さらに、はじめてエックスサーバーを利用する方向けに1番おすすめの契約期間もお伝えします。
ちなみに、エックスサーバーに関しては私も長年利用しているレンタルサーバーです。
Xserverを利用するメリットは沢山ありますがデメリットもあるので、まずはエックスサーバーを利用してわかった!Xserverの良い所・悪い所を包み隠さずに暴露!の記事も併せてご覧ください。※↑クリックできますよ
図解!エックスサーバーの申し込み方法
まずは、これからエックスサーバーを申し込みしたい人向けに、図解入りでXserverの申し込み方法を解説します。
エックスサーバーの申し込み方法は簡単です!
その1:Xserverの公式サイトを開く
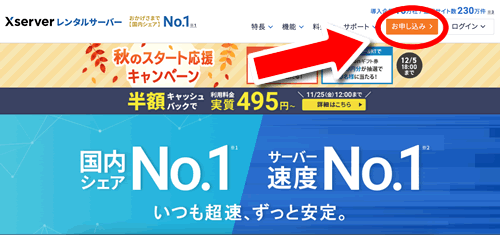
まずは、エックスサーバーの公式サイトを開きます。
Xserverの公式サイトを開いたら右上の「お申し込み」ボタンをクリックして下さい。
エックスサーバーはスマホからも申し込みは可能ですが、PC(パソコン)で申し込みする方がおすすめです。
その理由は、申し込み後に行うWordpress:ワードプレス等の設定は、どうしてもPCで行う方が効率が良くなるからです。
申し込みだけ、スマホで済ませたい場合は問題ありません。
その場合は、エックスサーバーの公式サイトを開いたら右上の【メニュー】をクリックしオレンジ色の【お申し込み】をクリックしてください。
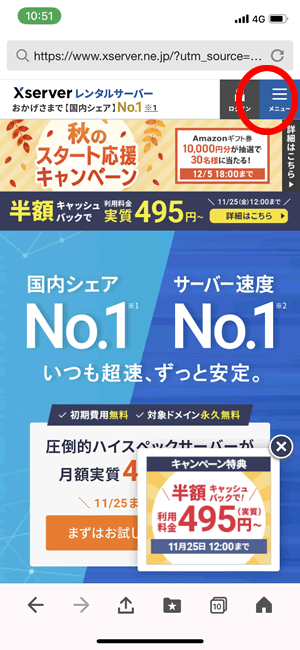
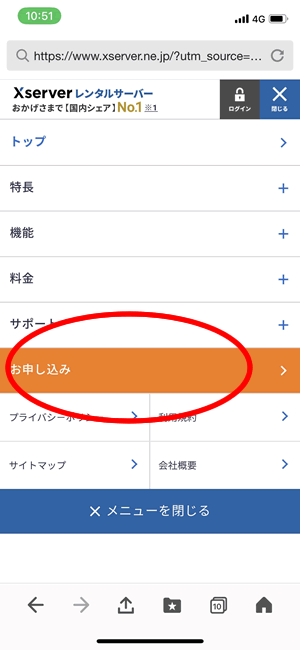
その2:お申し込みフォームを開く
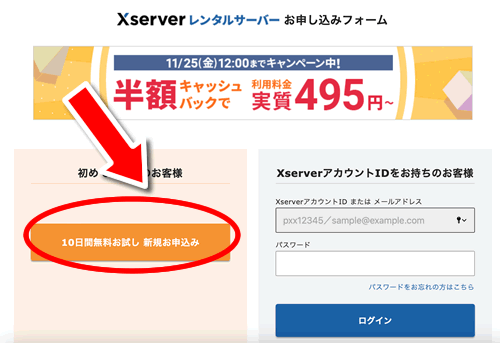
そうすると、エックスサーバーのお申し込みフォームが開きます。
お申し込みが開いたら「10日間無料お試し 新規お申込み」と書かれたオレンジ色のボタンをクリックして下さい。
その3:契約内容を入力
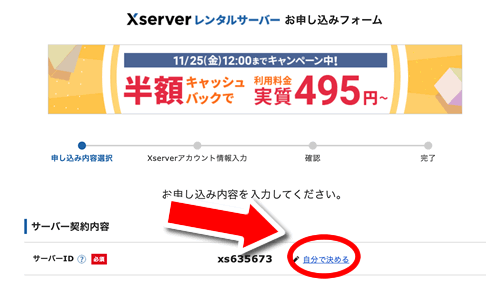
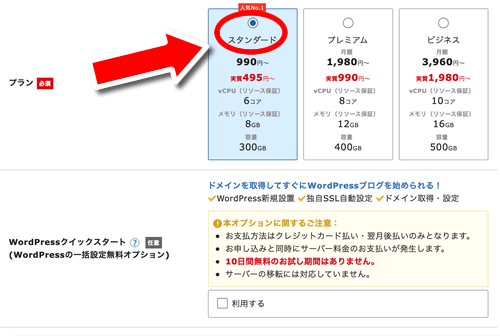
次に、お申し込み・サーバー契約内容を入力していきます。この時に入力する項目は
- サーバーID
- プラン
- WordPressクイックスタートの選択
となります。
サーバーIDは、お申し込みの時点で決めたIDは後々変更ができません!
お申し込みフォームでは自動でランダムに決められたIDが入力されています(例:xs934005)
その隣に【自分で決める】と書かれた箇所があります。これをクリックすると、ご自身で決めたサーバーIDに変更ができます。
サーバーIDは、後々、エックスサーバーのサーバードメインで活用するので1番良いのは、申し込み時点である程度ブログのテーマを決めて、そのテーマに合うサーバーIDにすること。
例えば、育毛剤のアフィリエイトブログを作るなら『ikumo110』等のサーバーIDを設定するのがおすすめです。
はじめてエックスサーバーを利用される方に1番おすすめの料金プランは、スタンダードプランです。
初めての方以外にも、アフィリエイトブログを作る目的でエックスサーバーを利用するならプランは、スタンダードプランで十分です。
エックスサーバーでレンタルサーバーを契約しWordpressブログを作りたい人は、申し込み時点で【Wordpressクイックスタート】の利用するにチェックを入れておくのがおすすめです。
これを使えば、初心者でも簡単にWordpressブログを立ち上げることが可能になります
その4:お客様情報の入力
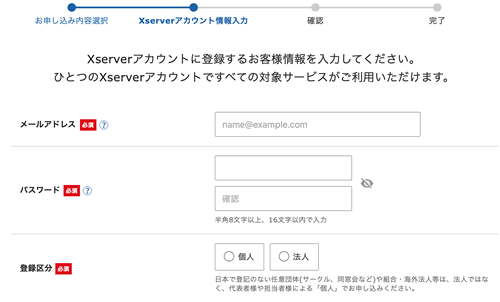
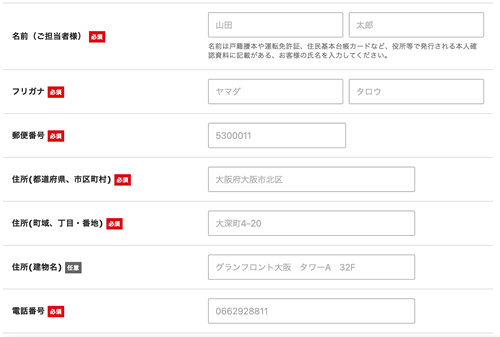
エックスサーバーの申し込み時点で1番大事なのは、上記のその3です。
それ以外の手順は、一般的な申し込みと同じです。
あなたのお名前や住所、連絡先などを入力して進めていって下さい。
その5:エックスサーバーのメールの確認
申し込みが完了すると、エックスサーバーから確認メールが届きます。
10日間は無料で利用できるので、この時点で支払いをする必要はありませんが、事前に支払いを済ませることも可能です。
とりあえずは、エックスサーバーの申し込みは以上となります。
はじめて利用される方でも簡単にお申し込み頂けるのはご理解頂けたと思います。
1番おすすめの契約期間は?
さて、エックスサーバーで申し込み後、契約期間はどのぐらいが1番おすすめなのかをご存知でしょうか?
基本的に契約期間は長ければ長いほど、月額料金が安くなります。
なので、長く契約した方が料金は安く済みますが、エックスサーバーが気に入らない場合、契約期間が長いと余分な費用がかかります。
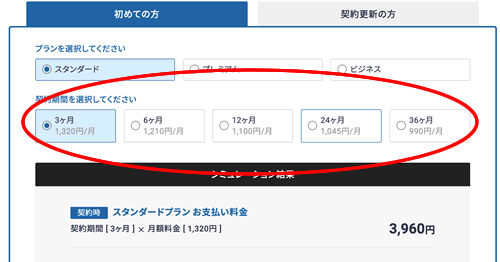
なので私個人的に1番おすすめしているエックスサーバーの契約期間は最も短い
- 3ヶ月間:月額1,320円
です。
3ヶ月間は使ってみれば、エックスサーバーの良い点・悪い点が見えてきます。
もし、それで気に入れば3ヶ月後に、より安い契約プランに変更すれば良いことです。
この時におすすめの契約期間は
- 12ヶ月:月額1,100円
そして1年後もエックスサーバーを利用しているなら、その1年後に次の契約プランとして
- 24ヶ月:月額1,045円
- 36ヶ月:月額990円
のいずれかで再契約するのが1番おすすめの契約方法+申し込み方法となります。
要は、エックスサーバーは最初の時点では最も短い期間で契約して気に入ったら、徐々に契約期間を伸ばしていき月額費用を抑えるのが1番おすすめの申し込み方法なんです!