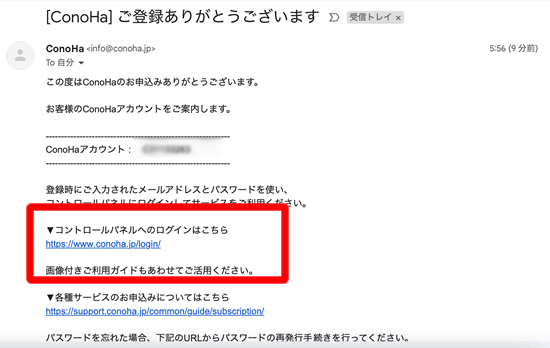人気レンタルサーバーのConoHa WINGの登録方法や申し込み方法を図解でわかりやすく解説!コノハウィングの具体的の始め方とは?!
ちなみに、コノハウィングを利用するメリットは色々ありますので、まずはConoHa WINGを利用してわかった!コノハウィングの良い所・悪い所を包み隠さずに暴露!の記事も併せてご覧ください。※↑クリックできますよ
ConoHa WINGの始め方(登録〜申し込み)
ConoHa WINGの申し込み方法・登録方法も難しくありません。
今回はパソコンを使って申し込む方法を解説しますが、スマホでも、タブレットからも申し込みができて基本的なやり方は変わりません。
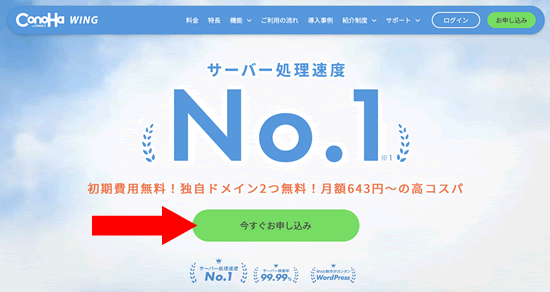
まずは、ConoHa WINGの公式サイトを開いて「お申し込み」と書かれたボタンを押してください。
申し込みボタンは右上や中央に、複数ありますよ!
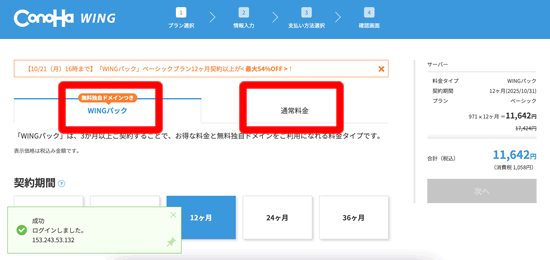
そうすると上記のように、コノハウィングの申し込み画面が開きます。
料金プランの選択!おすすめは?
申し込み画面では、まずは料金プランを選択するのですがConoHa WINGには
- Wingパック:サーバーを月単位で借りれるプラン
- 通常料金:サーバーを時間単位で借りれるプラン
の2つが用意されています。
ConoHa WINGのおすすめの料金プラン
【Wing パックの場合】
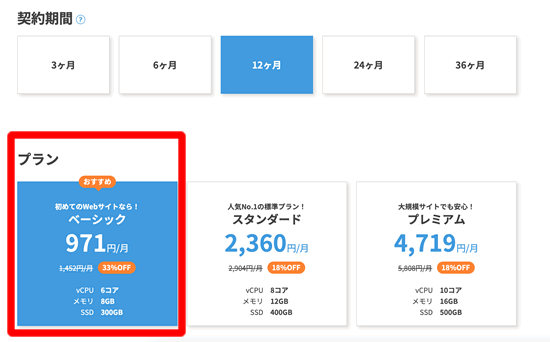
個人の方で、レンタルサーバー初心者の方であれば、絶対に「Wingパック」の方がおすすめです。
通常料金(時間貸し)の方が料金が安いのでお得に感じますが、3ヶ月以上の利用を考えているなら「Wngパック」の方がお得になります。
【通常料金の場合】
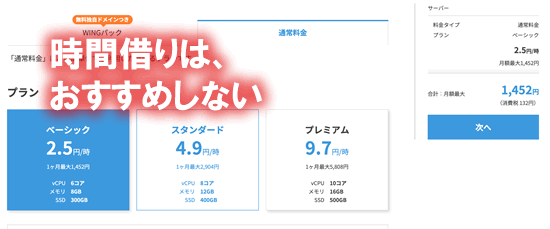
既に、レンタルサーバーになれている方で、短期的に利用を考えているなら通常料金でも良いですが、個人でアフィリエイトブログとか、会社や店舗のホームページ等で使うならWingパックがおすすめです。
【ビジネスプラン】
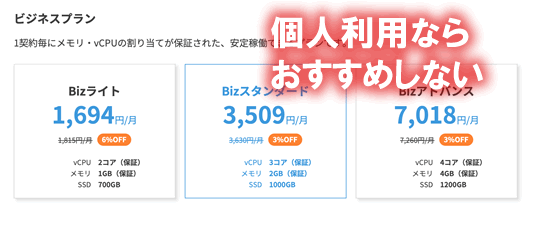
さらに、ビジネスプランという料金プランもありますが、これは法人向けなので個人で利用する場合は、ビジネスプランは必要ありません!
なので、料金プランを選ぶ際は
- Wing パックで
- 12ヶ月プラン
- ベーシック
が、個人でビジネス用途で使う場合は1番おすすめの料金プランです。
ConoHa Pencilは利用すべき?
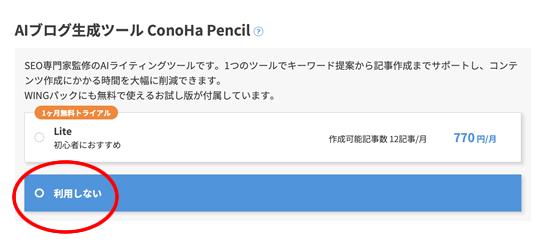
料金プランの選択後は、AIを使ったブログ生成ツール(ConoHa Pencil)を使うか使わないかの選択を求められれますが、これは正直、初心者には必要ありません。
一見、Aiが書いてくれるので利用する価値があると思いますが、初心者の段階でブログ記事の書き方が全くわかってない場合は、このAIツールは宝の持ち腐れになる可能性が非常に高いです。
なので、初めての方でコノハウィングを申し込む方は「利用しない」にチェックを入れておきましょう。
初期ドメインやサーバー名とは?
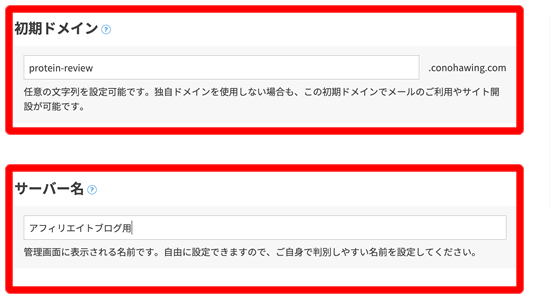
料金プラン+AIツールの利用するかどうかを決めたら
- 初期ドメイン:ConoHa WINGのドメインの一部を利用
- サーバー名:サーバーの管理用の名前(自分用)
を入力します。
この時、サーバー名はご自身で管理するための名前で良いので特に重要ではないですが、初期ドメインはあなたのブログでも活用できます。なので、出来ればブログのテーマや内容に関連したドメイン名をつけておきましょう!
例えば、ペットフードのアフィリエイトブログを作りたい場合は、純粋にpet-foodとか。そのドメインが既に取得されている場合は、数字や記号を入れて工夫しましょう!
WordPressの始め方も簡単!
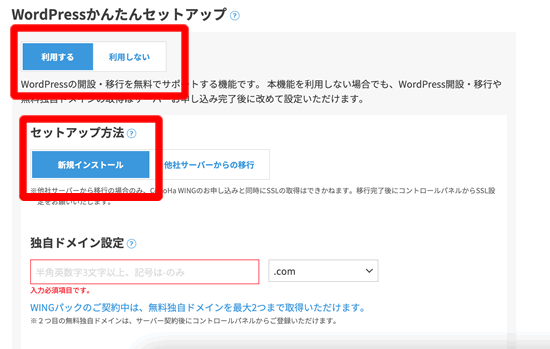
次に、Wordpressかんたんセットアップのオプションが表示されます。
多くの人は、Wordpressの利用を考えている場合が多いですが、利用を考えてない場合は「利用しない」を選択。
逆に、Wordpressを使ってブログや、ホームページを作りたい初心者の方は、「利用する」を選択した方がスムーズにWordpressを始めることができるようになります。
通常、レンタルサーバーは契約後に、管理画面にログインしてWordpressのインストールを行う作業が必要になりますが、Conoha Wingの場合は、契約と同時にWordpresも立ち上げることができるんです!
なので、
- 利用する
- 新規インストール
を選択して、Wordpressのインストールも同時進行で行いましょう!
多くの方は、はじめてWordpressを利用する方がこのページをご覧になると思います。
ただ、もし既に他のレンタルサーバーを利用されている方で、コノハウィングに切り替えたい場合は、このWordpressかんたんセットアップの【セットアップ】で「他社サーバーからの移行」を選択すれば、簡単にお引っ越しも契約と同時にできますよ!
独自ドメインの設定
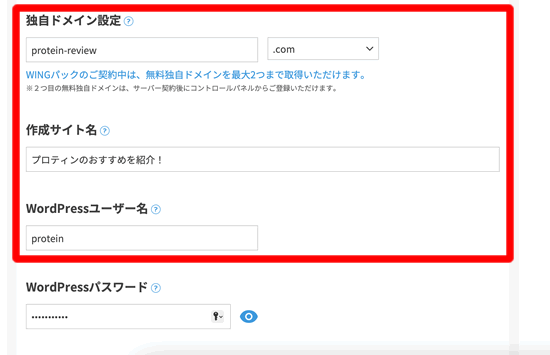
次に、独自ドメインの設定やWordpressのサイト名、ユーザー名、パスワードの入力を行います。
先ほどの初期ドメインとは違い、通常はこの独自ドメインを利用してあなたのWordpressブログや、ホームページを運営していきます。
独自ドメインも、あなたのブログやホームページを内容を表すアルファベットの文字を入力しましょう!
例えば、プロティンをアフィリエイトして稼ぐブログを作りたい場合は、「Protein-review」みたいなアルファベットでOKです!
そして、サイト名もブログのテーマや内容を表す名前を34文字以内で書くことがおすすめです。
例えば、「プロティンのおすすめを紹介」みたいな感じでOKです。
あとは、Wordpressの管理画面にログインする際に必要な
- ユーザー名と
- パスワードを
入力していきます。

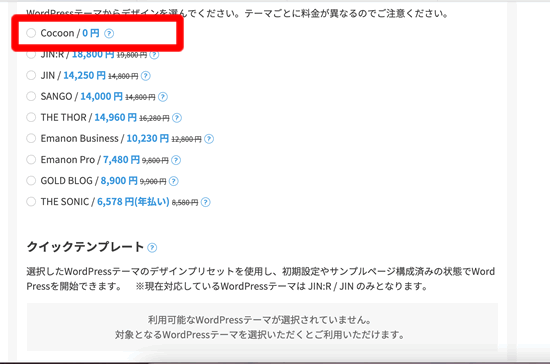
最後に「Wordpressテーマ」は「購入する」を選択します。購入するを選択しても、Cocoonというテンプレートなら無料なので、必要はかかりません。
個人情報を入力して登録!
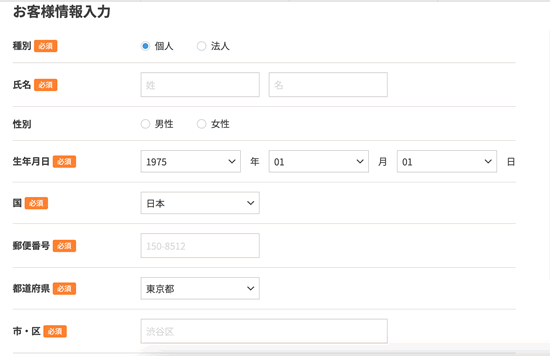
電話番号の認証
あとは、そのまま進んでいくと、個人情報の入力が求められます。
そして、電話番号を入力するSMSに認証コードが送られてくるので、あとは送られたきた番号を入力すればOKです。
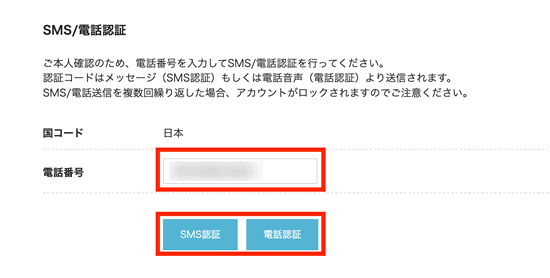
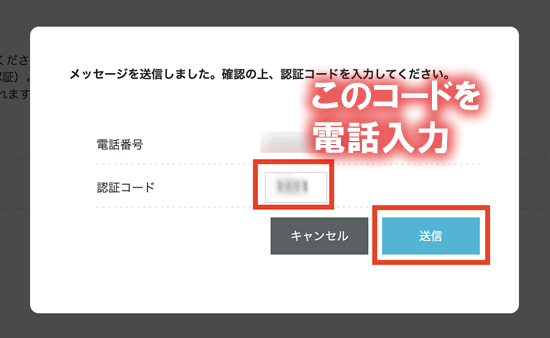
ConoHa WINGの支払い方法
個人情報の入力が終わると、あとは支払い方法です。
レンタルサーバーの場合、支払いはクレジットカードが1番おすすめです。
毎月の支払いですし、支払いが出来なかったときはレンタルサーバーがストップしてしまい、知らずのうちにブログが表示されない状態になったりします。
なので、クレジットカードで自動支払いにしておくのが1番安心なんです!
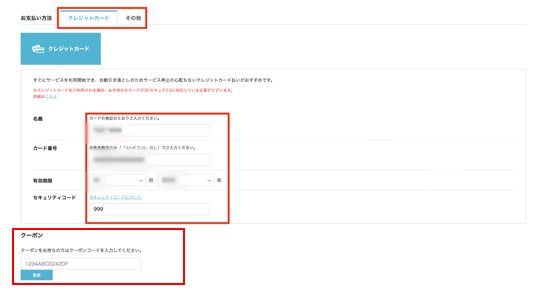
最後に申し込みボタンを押すだけ!
これで申し込みに必要な情報は全て完了しますので、あとは確認画面を確認したら「申し込み」を押せば完了です。
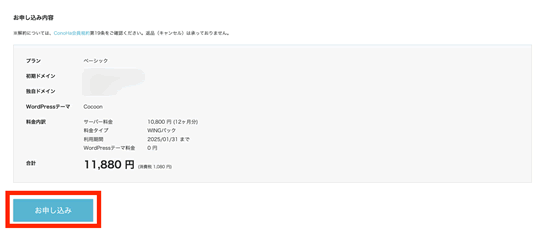
最後に、申し込みが完了するとWordpressの登録情報が表示されます。
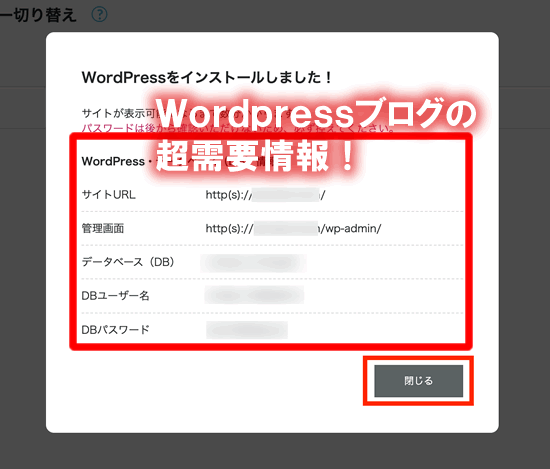
この情報はWordpressの管理画面にログインする際に必要な大事な情報ですので、必ず紙か何かに控えておくのが良いです。
あとは、メールでもコノハウィングから申し込み完了の情報が届いているので確認しておきましょう。