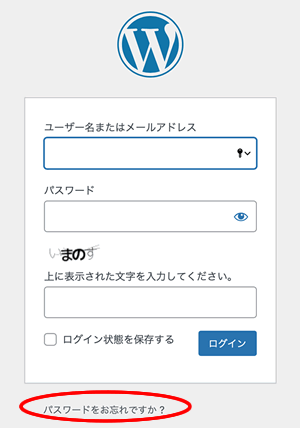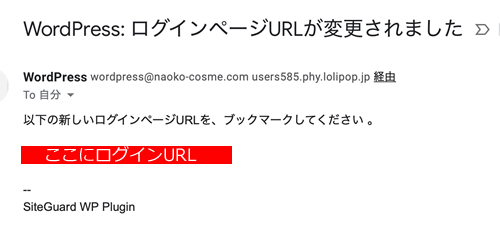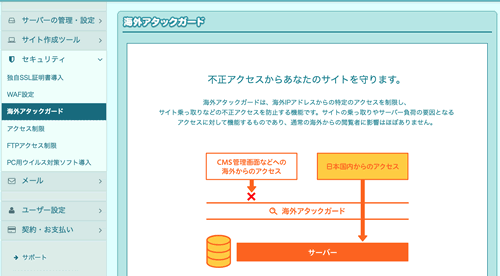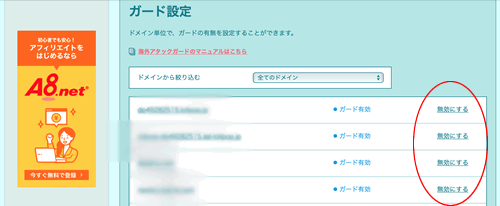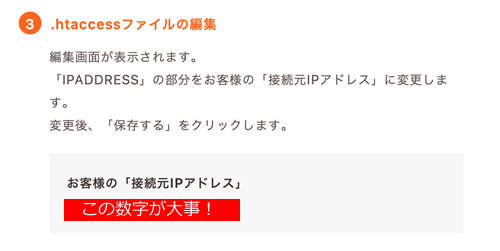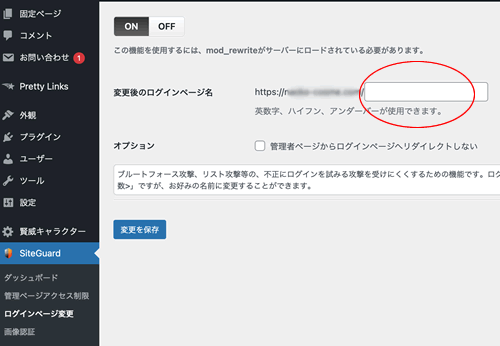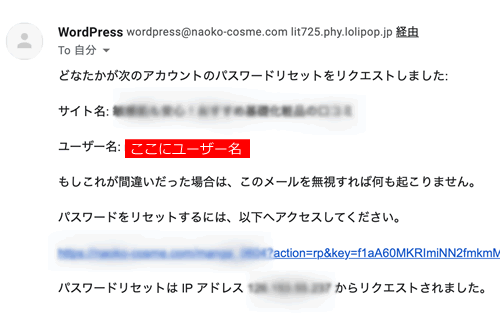次に、Wordpress管理画面にログインしようとしてもログインページの
- URLが分からない
- URLを入力しても出ない
という2つの問題です。
要は、ログイン画面がどこにあるのかが分からないって事です。
ログインはどこ?URLは?
特に、パソコン(PC)でレンタルサーバーと契約しWordpressをインストールしたけど、スマホでワードプレス管理画面にログインしようとしている場合。
この場合は、初心者の方はワードプレスのログインURLが分からないだけなので解決方法は簡単です!
あなたのWordpressブログのURL後に、
- [/wp-login.php]
- [/wp-admin.php]
と入力すれば、ログインURLは表示されます!
例えば、あなたのブログURLが「kaigainet.com」なら「kaigainet.com/wp-login.php」もしくは「kaigainet.com/wp-admin.php」と入力するだけ。
403で画面が出ない
問題なのは、2番目の「Wordpress管理画面にログインしようとしてもログインページのURLを入力しても出ない」ケースです。
これにはいくつかの問題と原因が考えられますが、今回は特に多い多いケースを解説します。
ロリポップでおこる403エラー
まず、Wordpress管理画面にログインしようとしても403エラーがあなたの画面に表示されている場合、よくあるのがロリポップにWordpressをインストールした方に起こるガード設定が関係しているケース。
1つは、【海外アタックガード】と呼ばれるロリポップのレンタルサーバーの設定で、海外からのサーバー内のアクセスを許可しない設定にしている。
ですので、海外からアクセスしている人がWordpress管理画面にログインしたら上記の画面の403エラーが表示されるケースです。
これは簡単に解決できます。
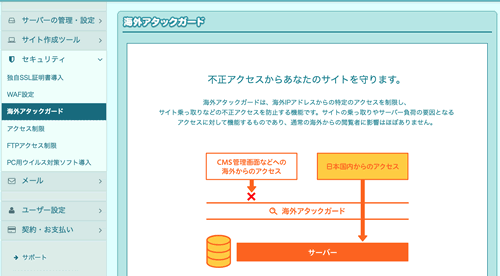
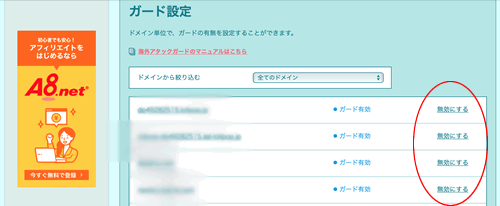
一時的にですが、ロリポップの管理画面にログインして
- セキュリティ
- 海外アタックガード
- 【無効にする】設定
もう一つ、国内からアクセスしてもロリポップを利用してる方は、ワードプレスのログインページに403エラーが表示されるケースがあります。
この解決方法は、初心者の方には難しくなります。
この方法もロリポップ管理画面から
- サーバーの管理・設定
- ロリポップ!FTP
- .htaccessファイルを開き
- 接続できるIPアドレスを入力(ご自身の)
- 保存する
で再度ワードプレスのログインURLにアクセスすると、問題なく表示されます。
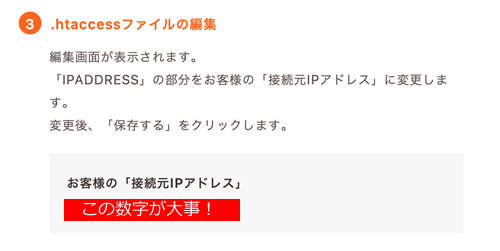
この設定で1番大事なのは、4番目の接続できるIPアドレスの入力です。
このIPアドレスは、コチラのページに書かれている3番目のステップ【.htaccessファイルの編集】下に書かれています。
それを、.htaccessファイルの「Allow from IPADADRESS」の「IPADADRESS」にに書き入れる必要があります。
<Files wp-login.php>
ErrorDocument 403
/lolipop_service_documents/wp-login-deny.html
Order deny,
allow
Deny from all
Allow from IPADDRESS
</Files> |
これは、あなたがアクセスしている場所はアクセスを許可する為の設定です。
正直、初心者の方にとっては、.htaccessファイルを編集するのは難しいですしリスクも伴います。
404で画面が出ない
最後に、404エラーでWordpressのログイン画面が出ないケース。404エラーは、そのページが存在しない事で表示されます。
この場合、よくあるのがセキュリティ対策を高める為に導入したWordpressのプラグインが原因です。
セキュリティのプラグインが、ログインURLを変更してしまい404エラーが表示されるんです!
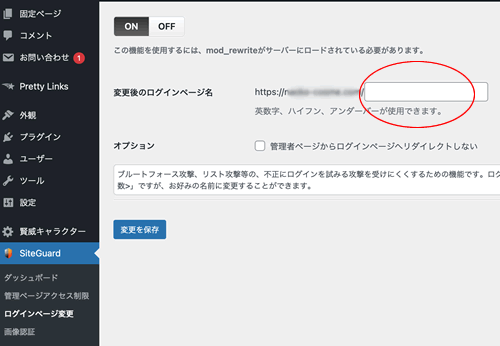
これは私にも起きた事ですが、SiteGuardというプラグインを導入すると、ログインURLが変更してしまい通常のログインURLページが無くなります。
よって、ログインURLがでないケースが多いんです。
この場合、SiteGuardのプラグインを停止すれば良いのですが、そもそもログインページにアクセスできない、管理画面に入れない状態だと、ログインURLが変更できません。
Siteguardで変更したログインページURLを確認する必要があります。
- SiteGuardから届いたメールを確認
- .htaccessファイルを開いて確認
初心者の方にとっては、2番目の方法よりも1番目の方法が簡単です。
Wordpressをインストールした際に利用しているメールアドレスに、下記のようなメールが届いてないかを確認しましょう。
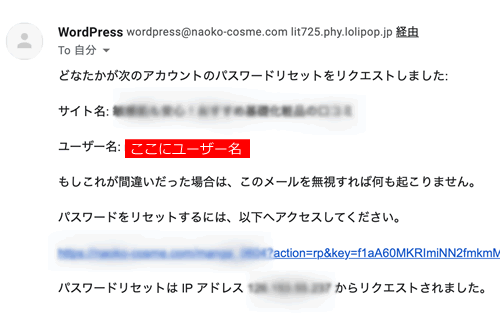
メール検索機能があれば、「WordPress: ログインページURLが変更されました」と検索すれば表示される可能性が高いです。
2番目のやり方は、.htaccessファイルにSiteGuardで変更したログインURLが書かれているので確認できます。
例えば、ロリポップの場合ですと
- サーバーの管理・設定
- ロリポップ!FTP
- .htaccessファイルを開くと
#SITEGUARD_PLUGIN_SETTINGS_START
SITEGUARD_RENAME_
LOGIN_SETTINGS_START
<IfModule mod_rewrite.c>
RewriteEngine on
RewriteBase /
RewriteRule ^wp-signup\.php
404-siteguard [L]
RewriteRule ^wp-activate\.php
404-siteguard [L]
RewriteRule ^○○○○(.*)$
wp-login.php$1 [L]
</IfModule> |
上記○○○○の部分に、新しいログインURLが表示されます。
後は、「あなたのブログURL/○○○○」でアクセスするだけ。
例:www.kaigainet.com/○○○○
とにかく、ワードプレスのログイン問題は、インストール時に設定したメールアドレスさえ覚えておけば何とかなる事が多いんです!
ですので、今後ワードプレスをインストールする際は、必ずメールアドレスは忘れないように工夫して下さい! |