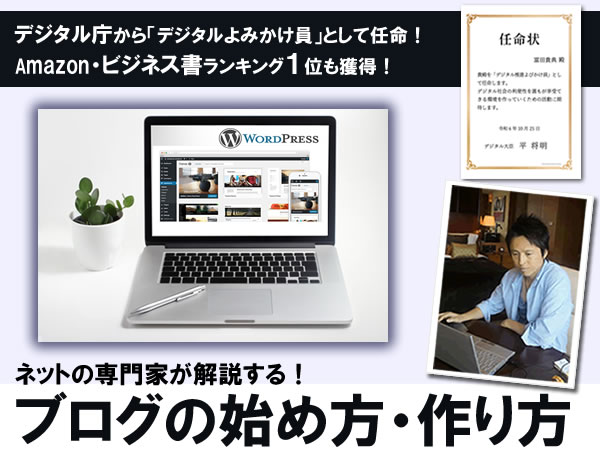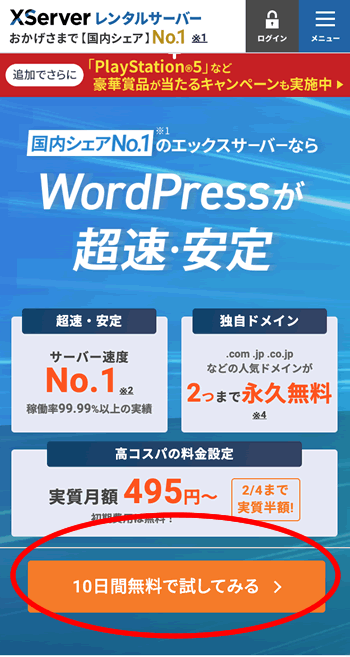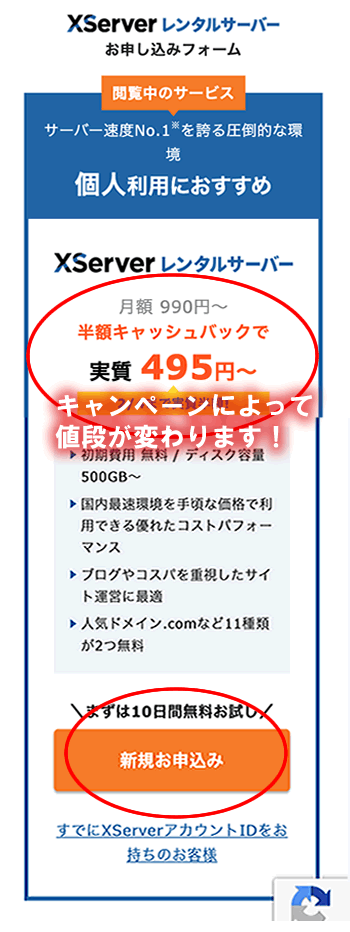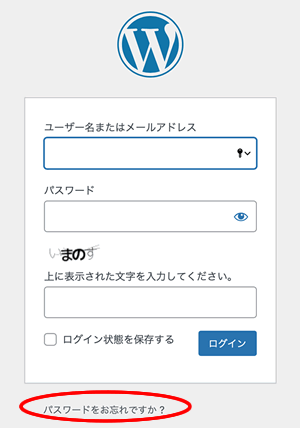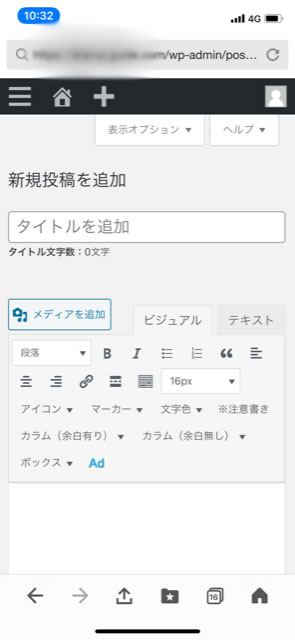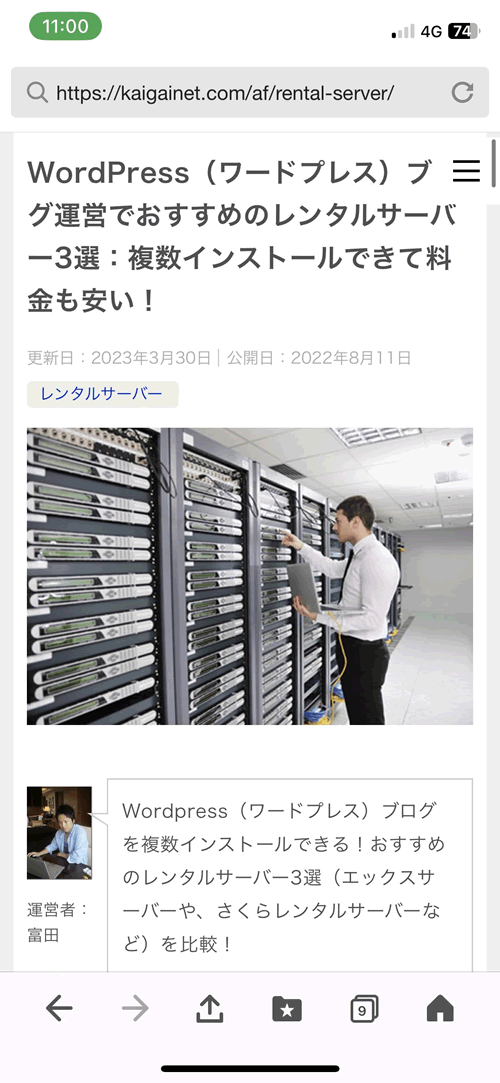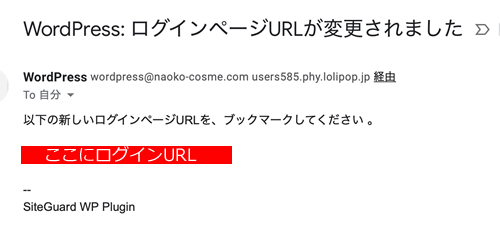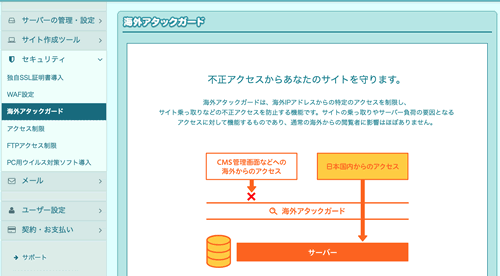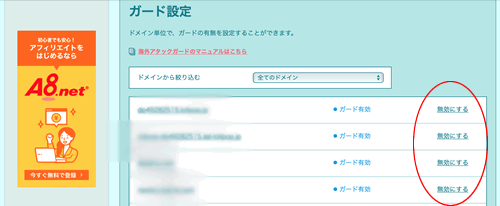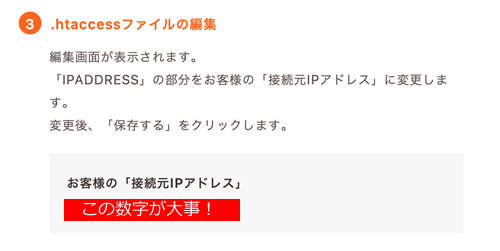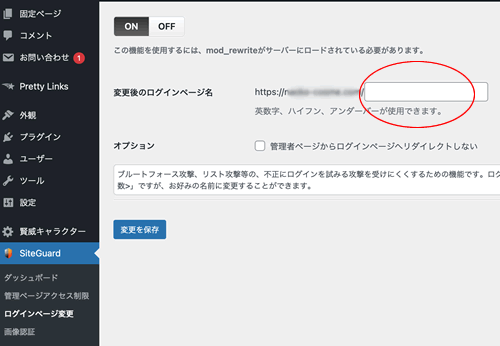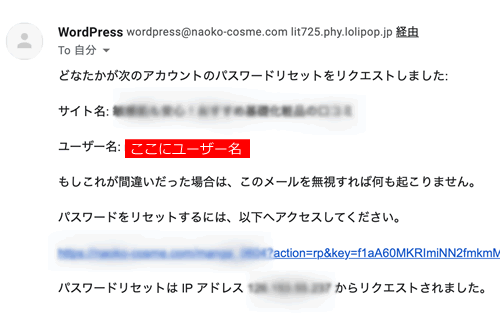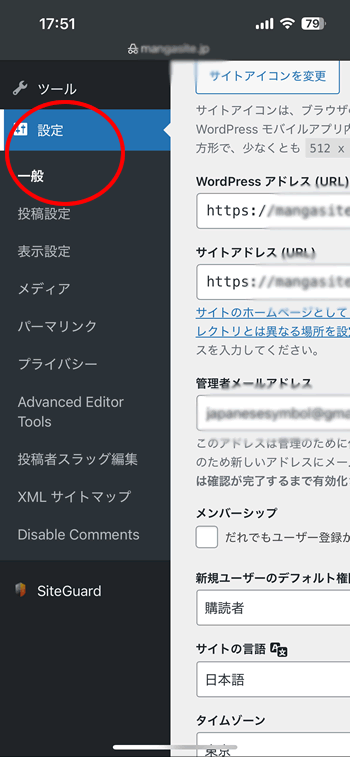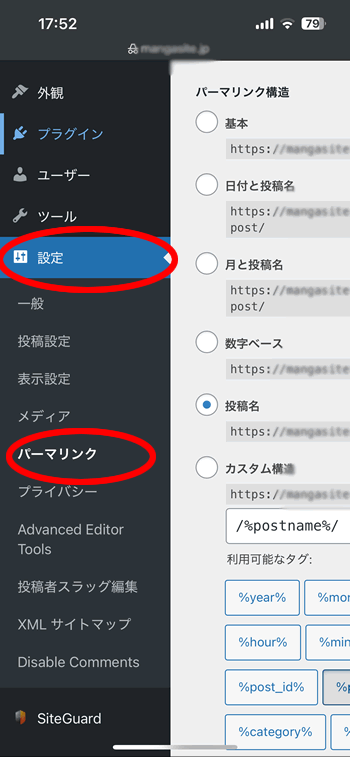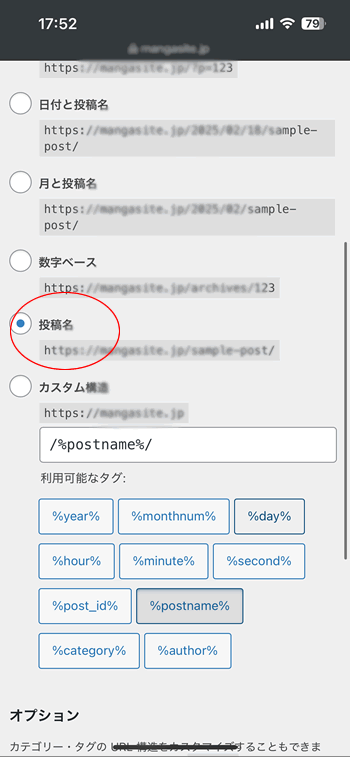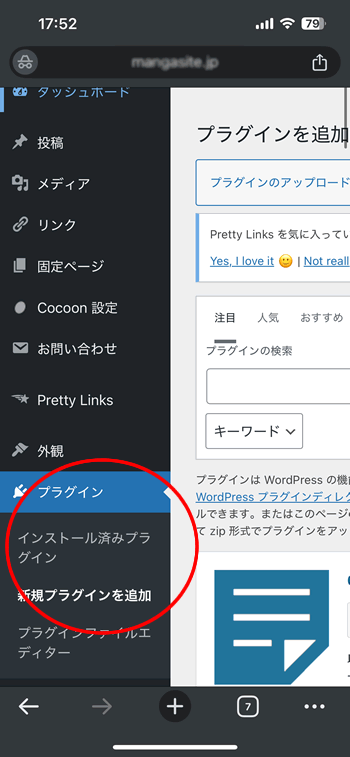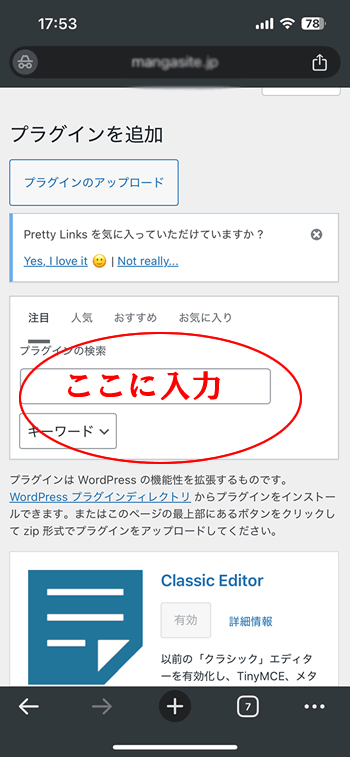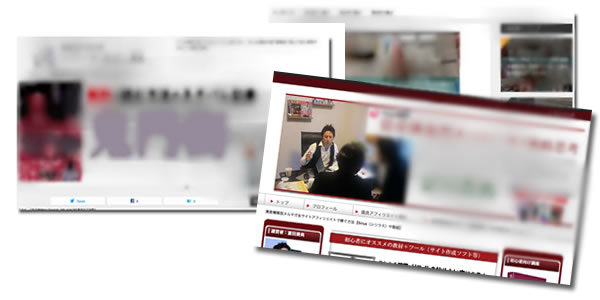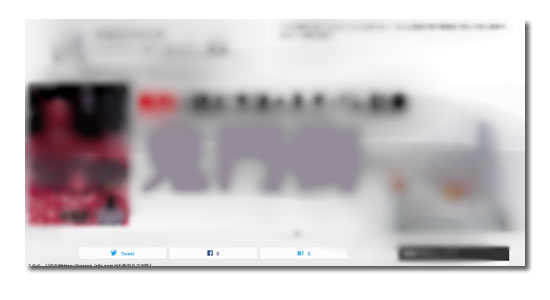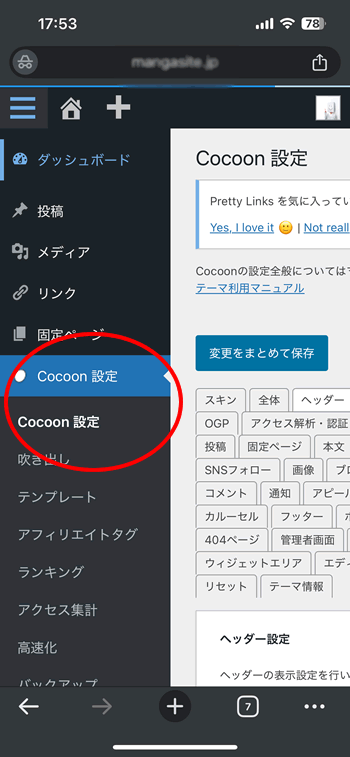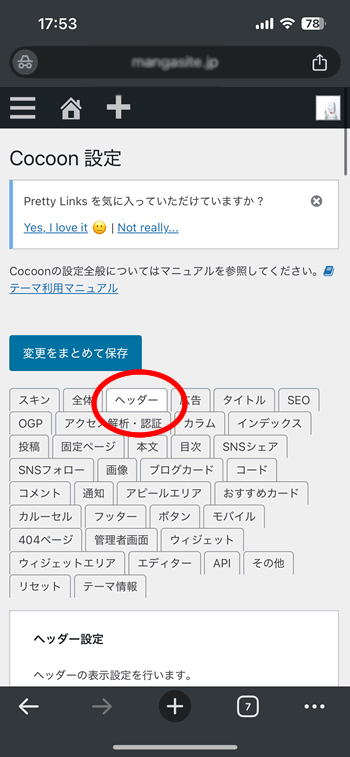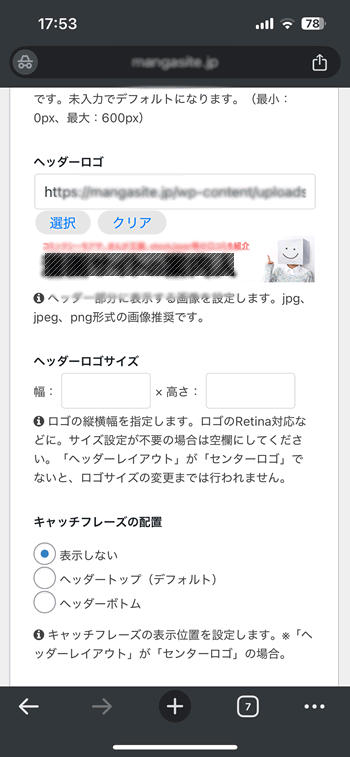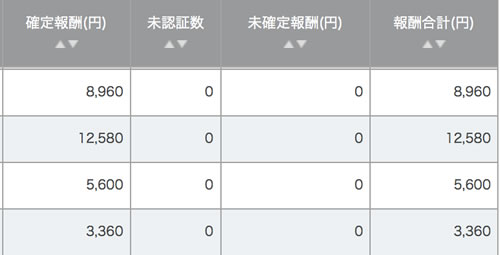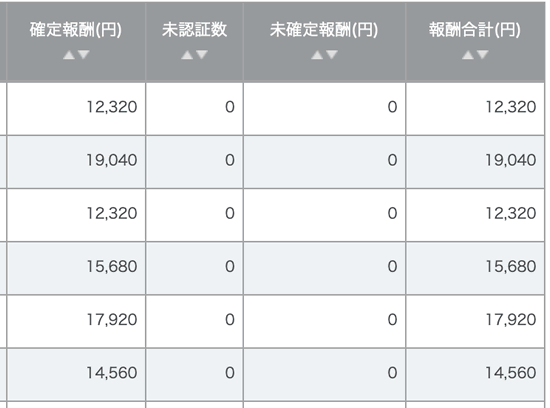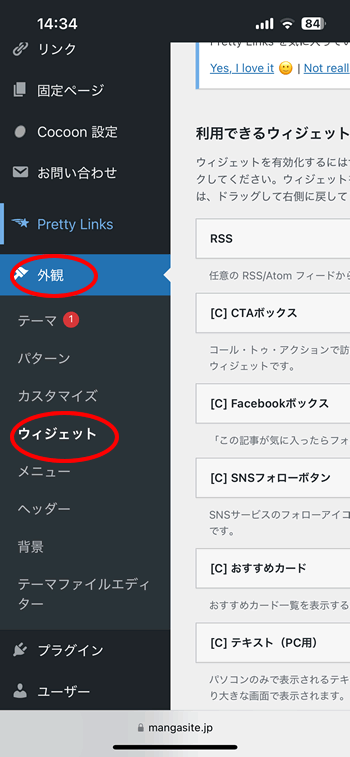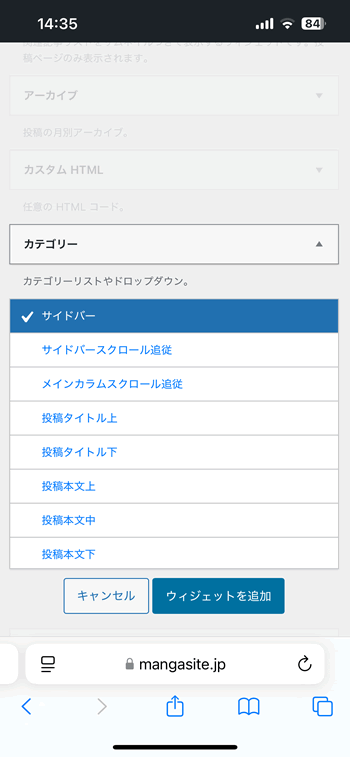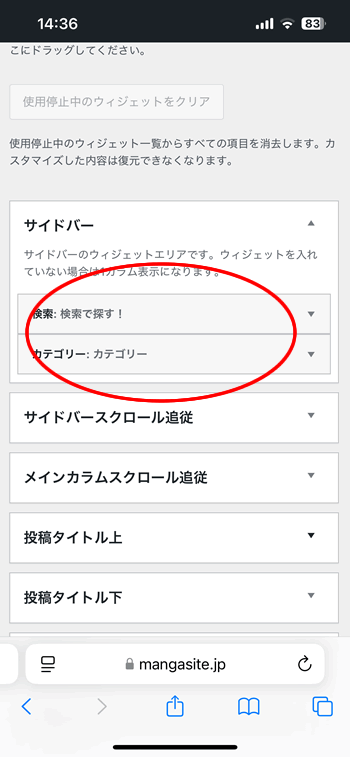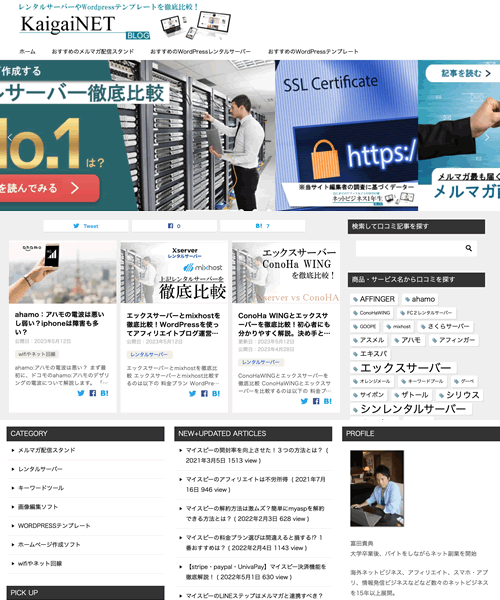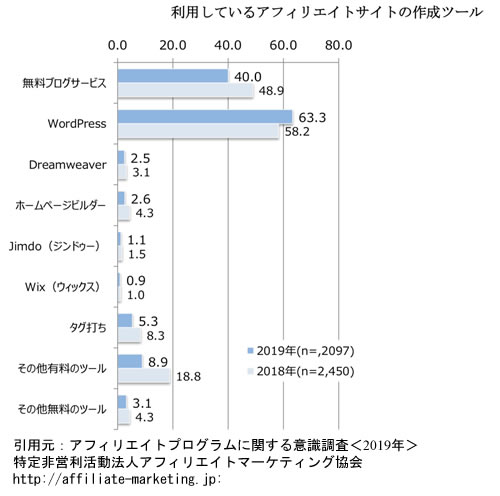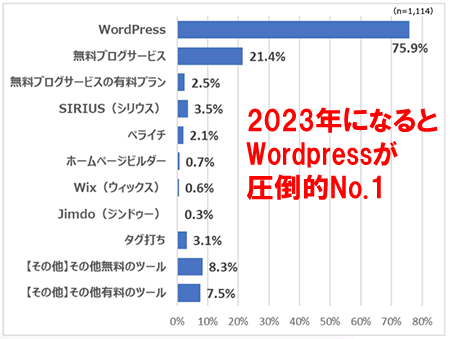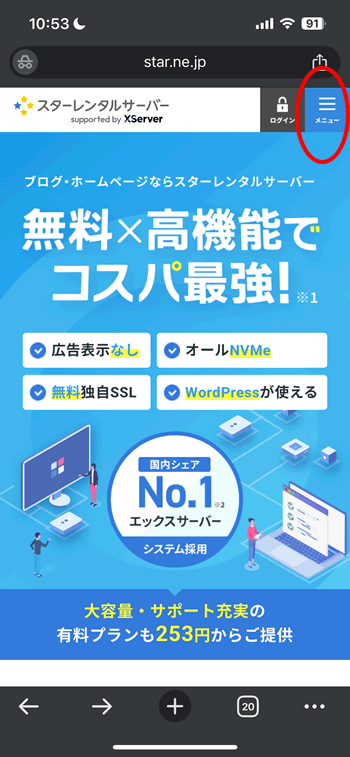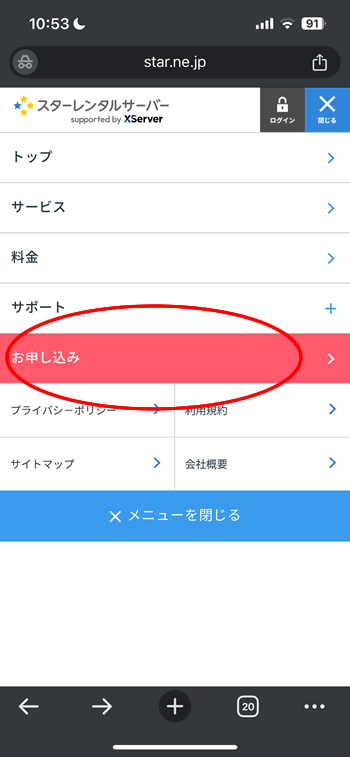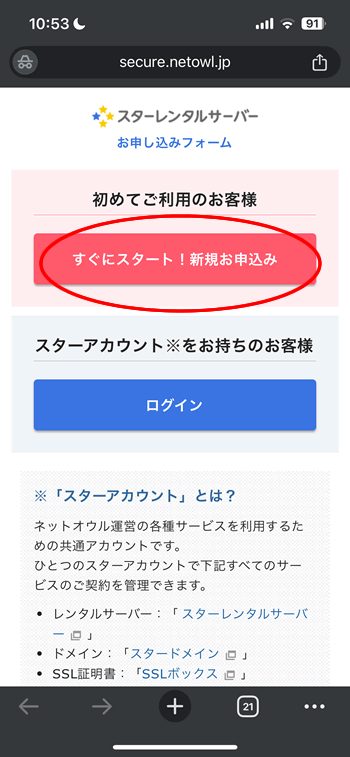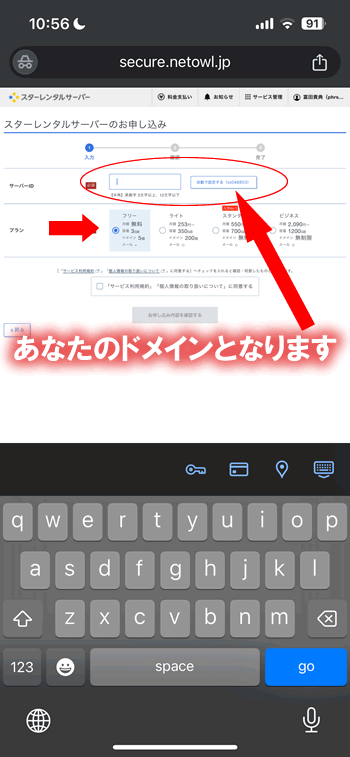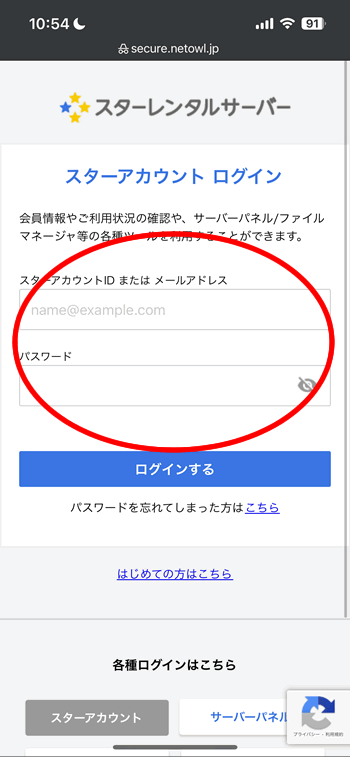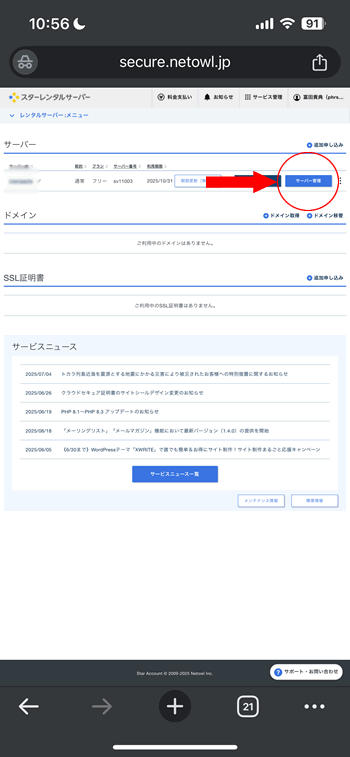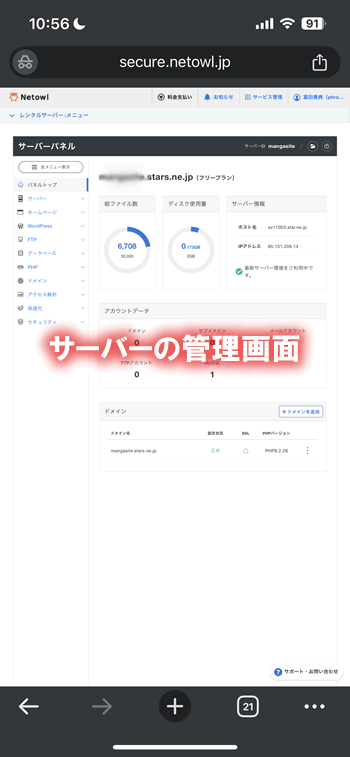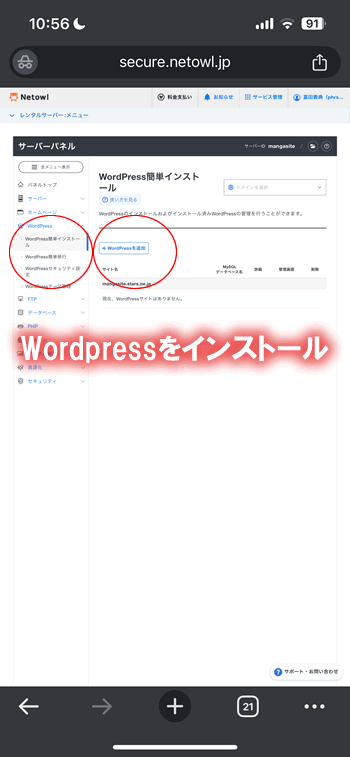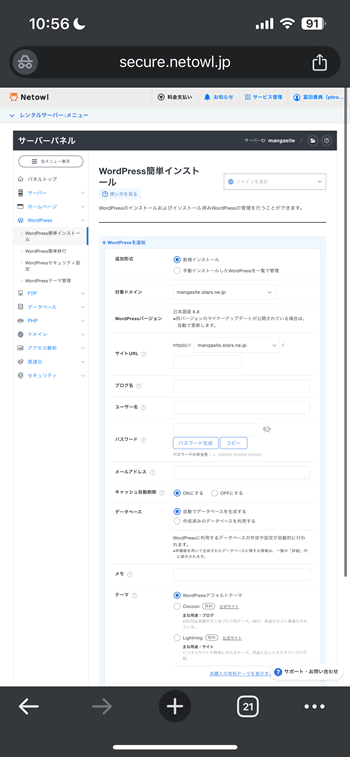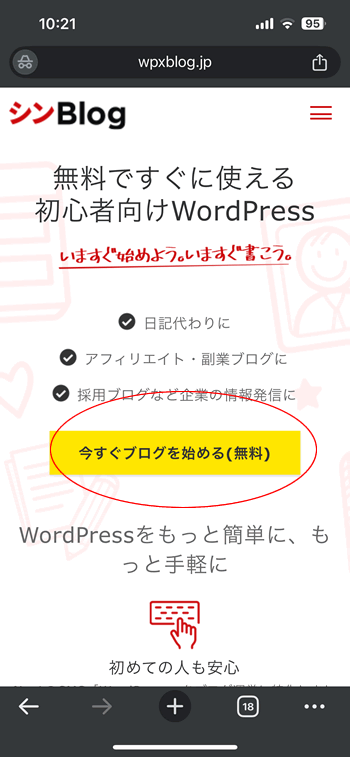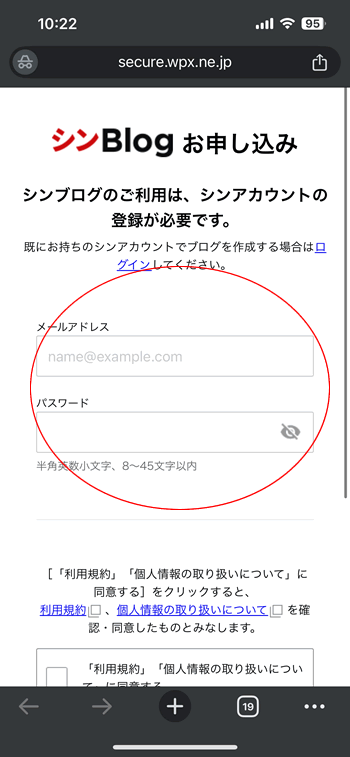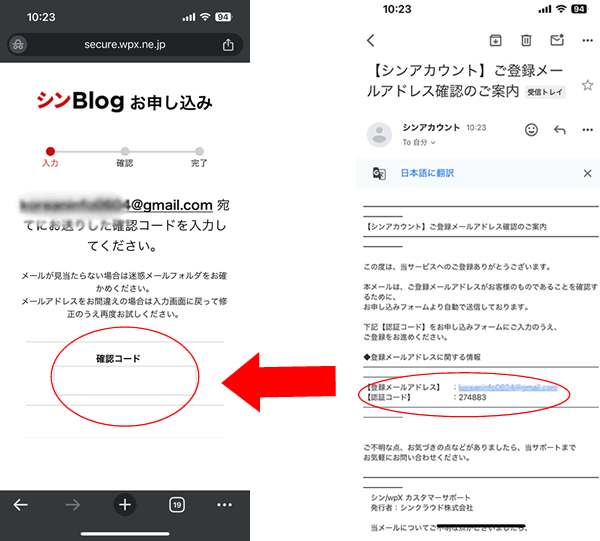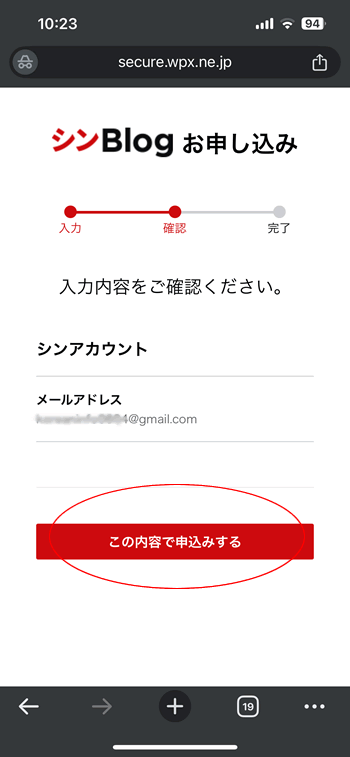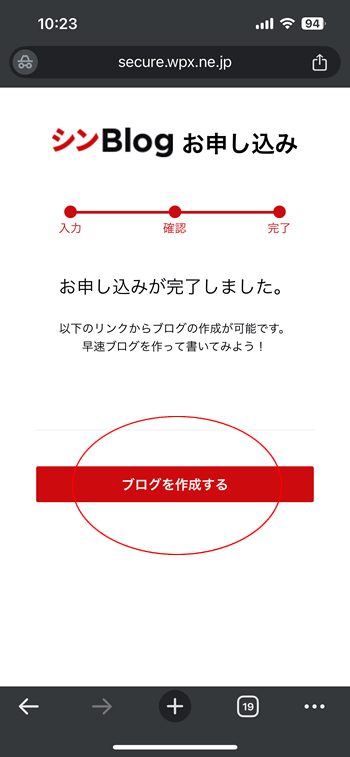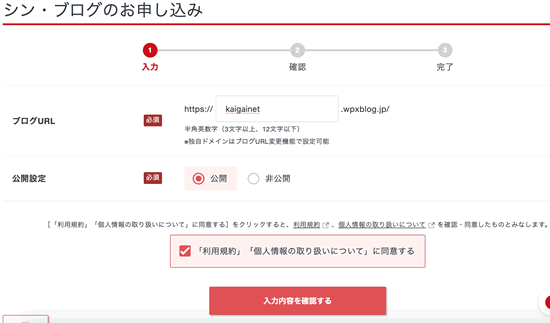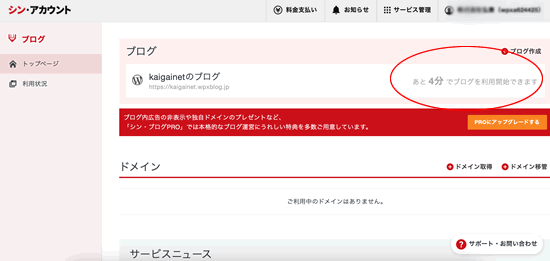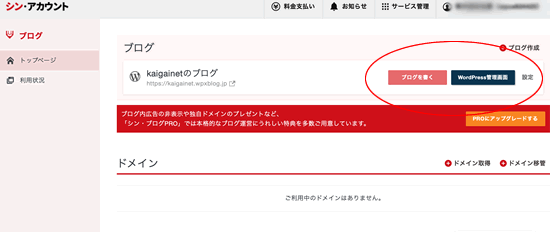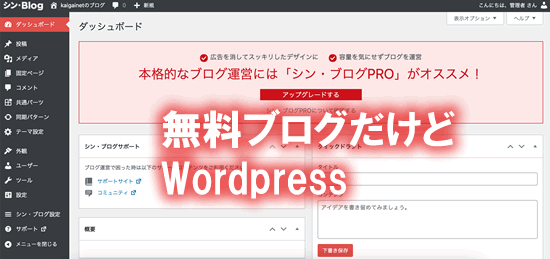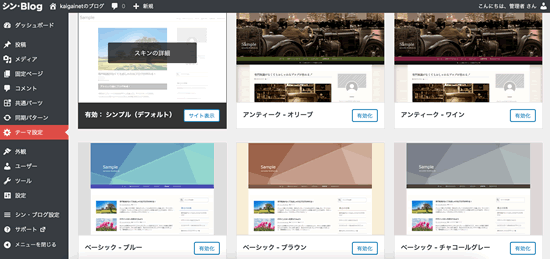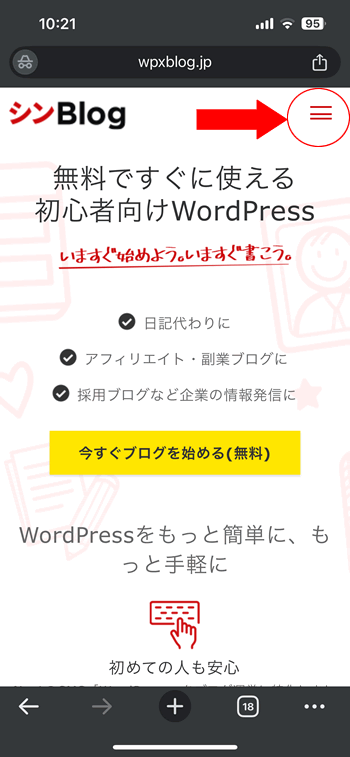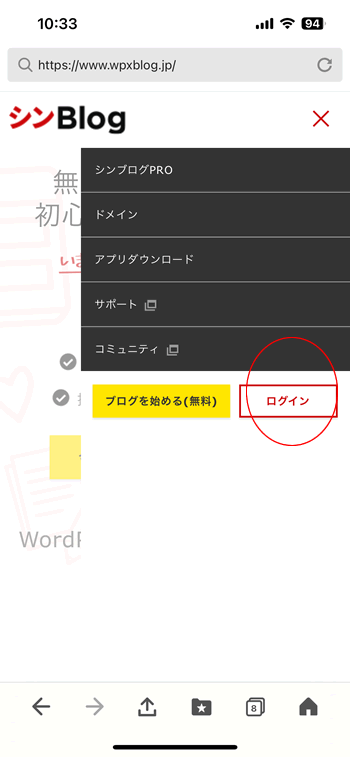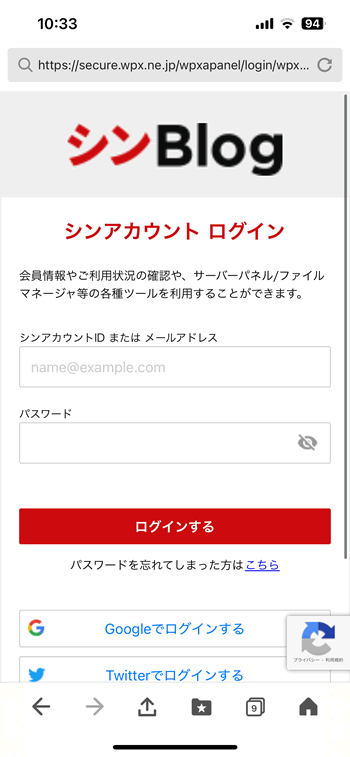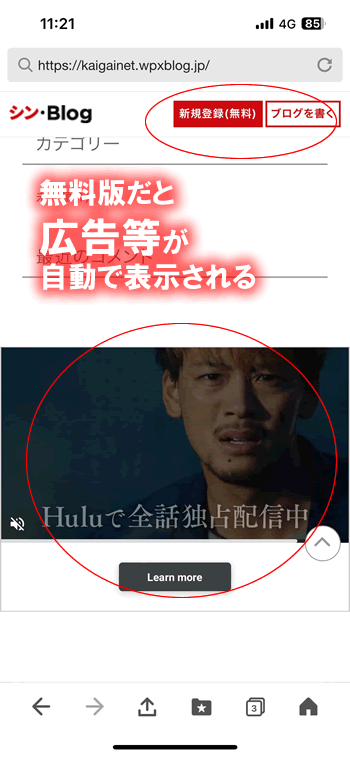ここからは、無料で作れる!Wordpressブログの始め方・作り方を解説していきます。
無料でブログを作る方法は、大抵、無料ブログサービスを利用した作り方を解説しているブログが大半です。
しかし、私が推奨するのは無料でもWordpressでブログが作れるブログの始め方・作り方です。
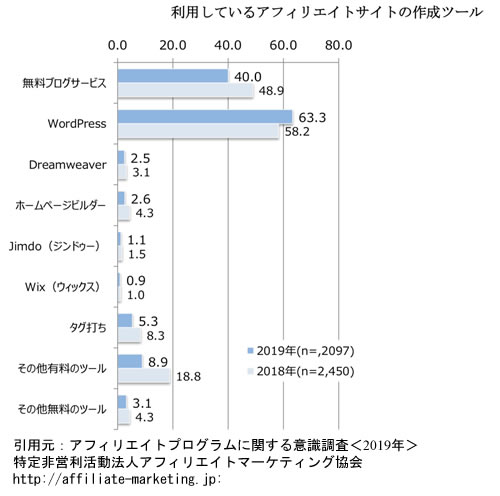
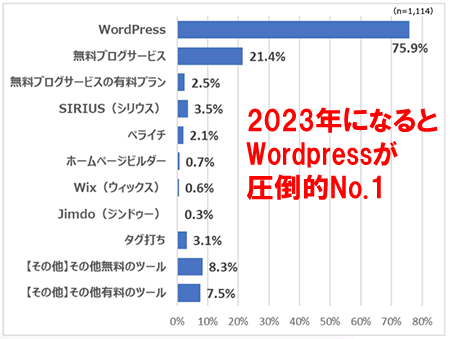
【引用元:特定非営利活動法人アフィリエイトマーケティング協会】
ブログはWordpressで作るほうが資産価値が高くなりますし、実際アフィリエイト等で収益化したい場合はWordpressが1番人気だからです!
事実、特定非営利活動法人アフィリエイトマーケティング協会の調査によると、利用してるアフィリエイトブログサービスの第1位は、Wordpressブログが人気ランキング1位です。
他にも、Wordpressを使えば、無料ブログサービスよりもデザイン性も高く魅力的なアフィリエイトブログを作り上げる事が出来るから!
無料で作る!ブログの始め方
さて、そんなWordpressブログを無料で作るにはどうすればよいのか?
Wordpressブログの始め方・作り方は
- レンタルサーバーを借りて作る
- 無料レンタルサーバーを使って作る
- Wordpress型の無料ブログで作る
2番目と3番目の方法ですが、どちらもお金をかけずに作れます!
2:無料レンタルサーバーで!
先ほど開設した一般的なブログの始め方では、有料のレンタルサーバーを借りてWordpressブログを立ち上げましたが、実は、無料で使えるレンタルサーバーもあります。
この無料のレンタルサーバーを使えば、
で、Wordpressブログを開設できます。
無料レンタルサーバーのおすすめは?
| おすすめ度 |
レンタルサーバー |
|
スターレンタルサーバー |
|
シンフリーサーバー |
上記のレンタルサーバーは、無料で使える!おすすめのレンタルサーバーです!
実はスターレンタルサーバーも、シンフリーサーバーも、私が利用しているエックスサーバーの関連会社が提供している無料レンタルサーバーなんです。
無料版だと、機能性やセキュリティ面での懸念点はありますが、エックスサーバーが提供している機能や性能に似ている部分が多々ありますし、後々、Xseverに移行したい時もスムーズにできます。
始め方もエックスサーバーと似ているので、非常に簡単です!
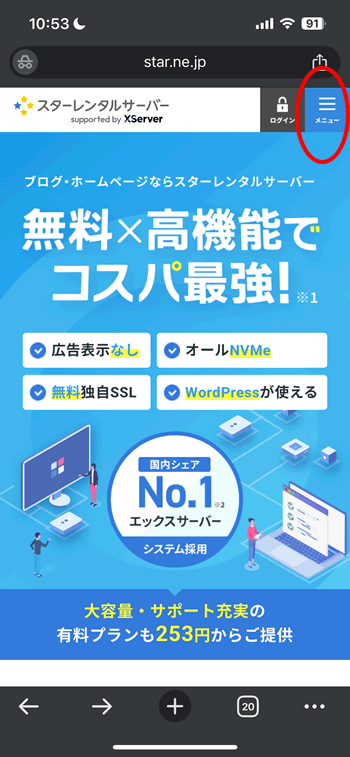
例えば、スターレンタルサーバーであれば公式サイトをスマホで開いて【メニュー】をクリック!
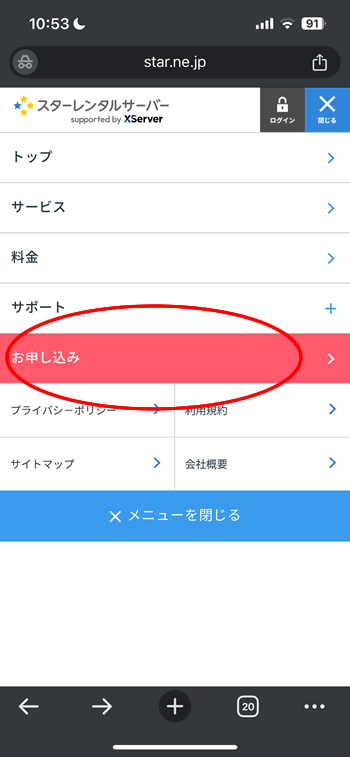
お申し込みボタンをクリック!
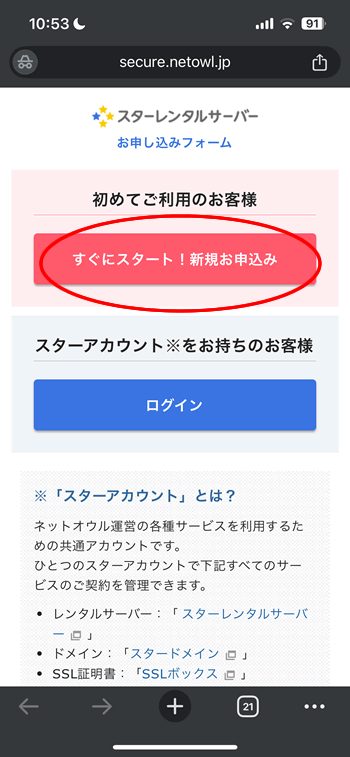
【すぐにスタート!新規お申込み】ボタンをクリックして、お申込みフォームを開きます。

お申し込みフォームにて
書いて次へ進みます。
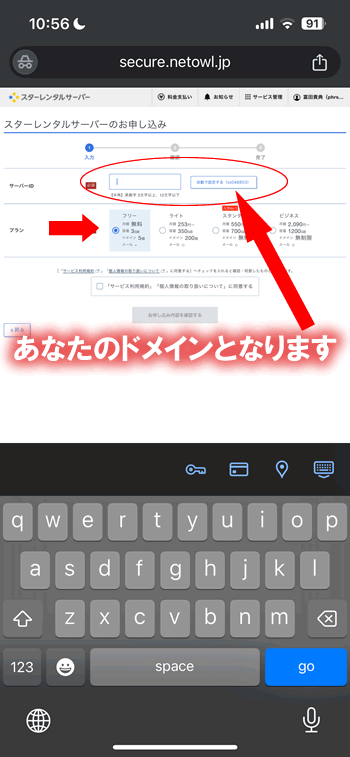
次に、プラン等の設定行います!
この時に大事なのが以下の2つの設定です!
- サーバーIDは、ブログのテーマに関連
例えば、FXブログなら「FX」とか
- プランは【フリープラン(無料}】
それらを決めて進めていけば、一通りのスターレンタルサーバー自体のお申し込みは完了して詳細が書かれた完了メールも届きます!
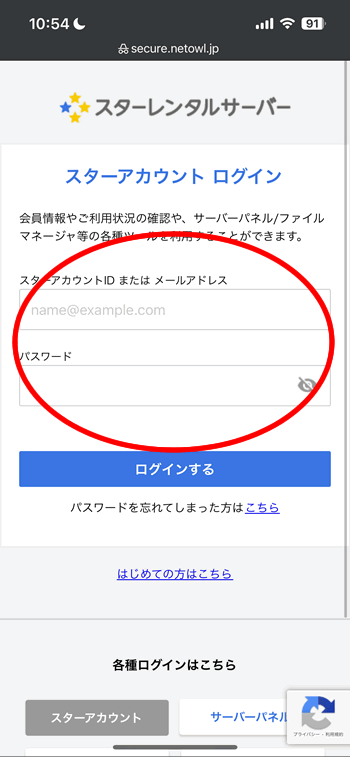
その後、サーバー管理画面にログインすると、いざWordpressブログの構築が始まります!
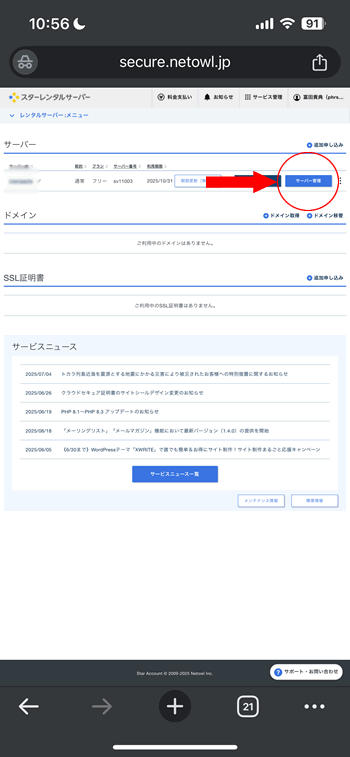
スターレンタルサーバーのサーバー管理画面にログインしたら【サーバー管理】のボタンをクリックして、サーバーパネルを開きます!
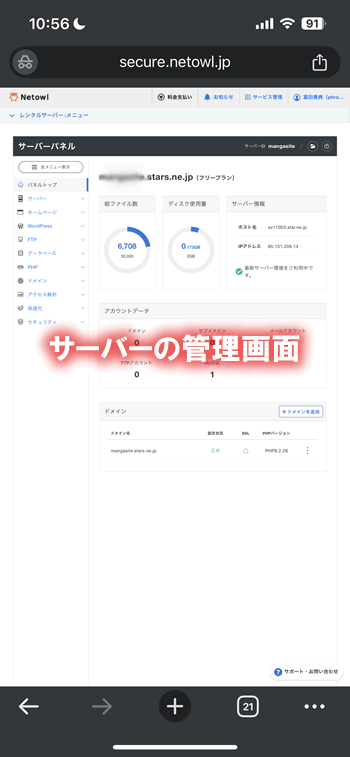
上記が、サーバーパネルと呼ばれるサーバーの管理画面です。この管理画面にて
- Wordpressをインストールしたり
- セキュリティーを高めたり
- ドメインを設定したりします
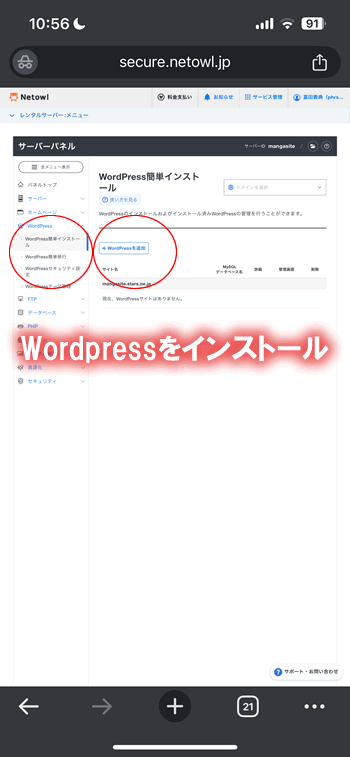
Wordpressをインストールするには、このサーバーパネルから
- Wordpress
- Wordpress簡単インストール
- Wordpressを追加ボタンをクリック
の手順で進めていきます。
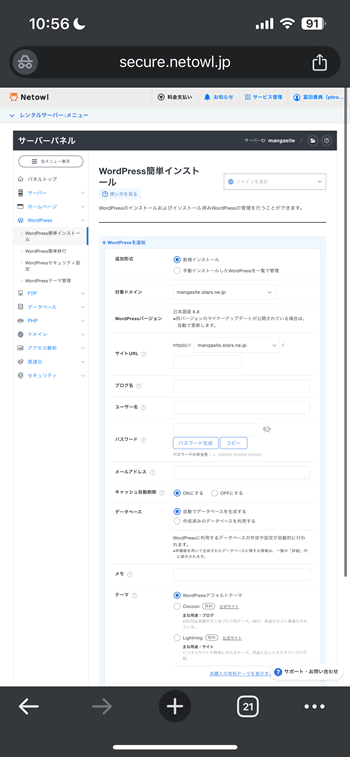
最後に、Wordpressの詳細情報を入力します!
- サイト名
- ドメイン
- テンプレート
- WPブログのログイン用ユーザー名と
- パスワード
などを入力したら、これでインストールを行えば無料でWordpressブログを始めることが可能です!
Wordpressブログ自体は、大体24時間以内に立ち上がります。
管理画面のログイン画面は、【ドメイン契約内容】で決めた、あなたのブログのURL(ドメイン)の後に「/wp-login.php」と入力。
スターレンタルサーバーの場合、無料の初期ドメインが提供されており、先ほどの手順通りに進めていけばそのドメインにWordpressブログがインストールされています。
例えば、あなたのURLが仮に「https://fx.star.ne.jp」なら「https://fx.star.ne.jp/wp-login.php」と入力します。
そうすると、下記のようなWordpressブログのログイン画面が表示されますよ!
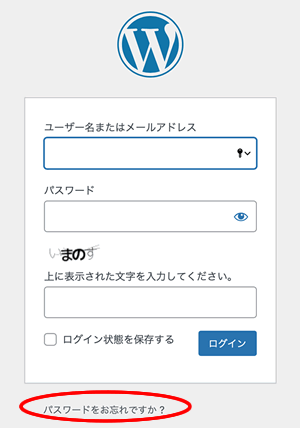
後は、スマホでWordpressブログのログイン画面を開いて契約時に決めたユーザー名とパスワードを入力するだけ。
ブログの管理画面にログインしたら、「+」ボタンを押すだけで記事更新もスマホだけで出来るようになります!
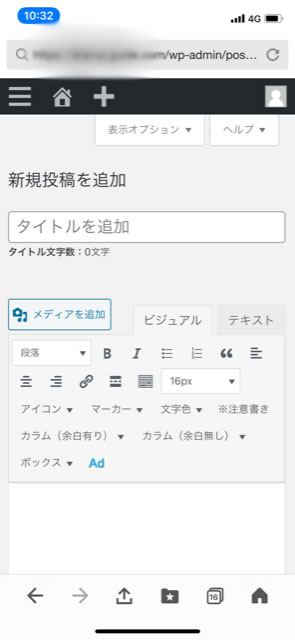
スマホでワードプレスブログを運営するやり方は:
- スマホでブログ管理画面にログイン
- +ボタンを押して
- Wordpressで記事を投稿する
だけです。
無料レンタルサーバーのデメリットは?
このように、無料のレンタルサーバーを使えば毎月お金を払わずともブログの運営ができるようになります。
ただし、無料なので有料版のレンタルサーバーよりも
- データー容量が少ない
- 性能的には劣る部分もある
- バックアップ機能等がない
- 何かあった時の保証はない
- サポートがない
など、何だかんだ無料だとデメリットがあるのも知っておきましょう!
最初は良いですが、ある程度Wordpressブログを始めて集客ができるようになったら必ず、有料のレンタルサーバーに移行することを強くおすすめします!
特に、私のようにアフィリエイト等で収益化したいWordpressブログを運営したい人は、無料にこだわると後で痛い目にあいますよ!
ビジネスには、必ず投資です!
3:Wordpress無料ブログ
3番目の無料で作る!Wordpressブログの始め方は、Wordpressが既にインストールされている無料ブログを使って作る方法です。
無料でWordpress型のブログを作る場合、おすすめなのはシンブログという無料ブログサービスを使うことです。
実はシンブログも、私が利用しているエックスサーバーの関連会社が提供している無料ブログサービスなんです!
なので、エックスサーバーが提供している機能や性能に似ている部分が多々ありますし、後々、Xseverに移行したい時もスムーズ。
無料!シンブログの始め方・作り方
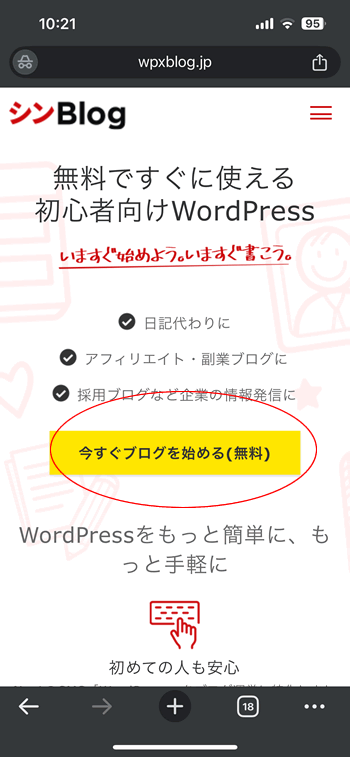
そんなシンブログを使った無料で作る!Wordpressブログの始め方は非常に簡単です!
上記の公式サイトから【今すぐブログを始める*(無料)】をクリックします。
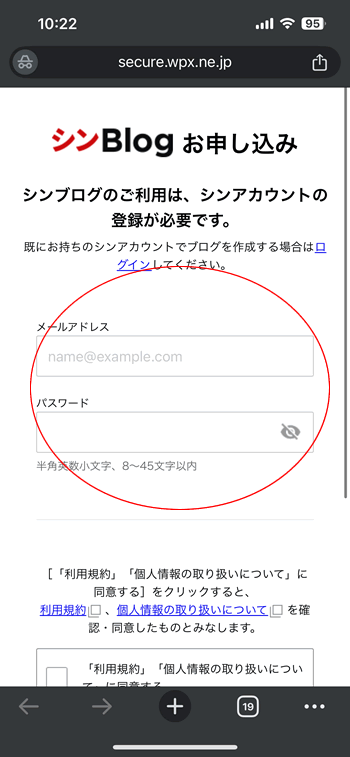
次に、シンブログのアカウントを作成する為の
- メールアドレスと
- パスワードを入力し
- 利用規約に同意するにチェック
を入れて進めていきます。
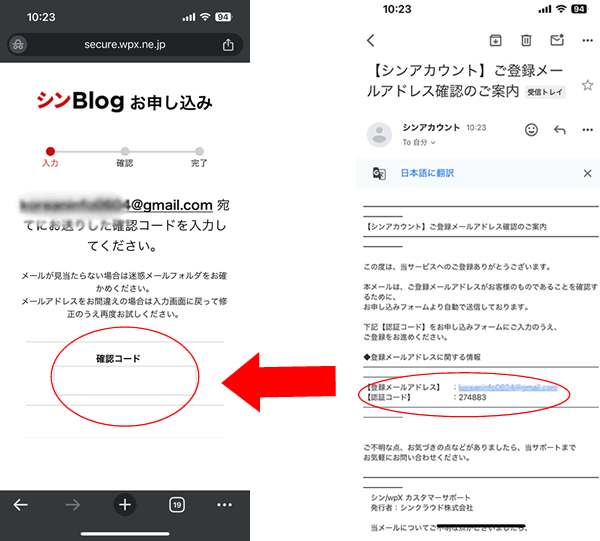
そうすると、入力したメールアドレスに認証コードが送られてきますので、その認証コードを次に開いたページにある【確認コード】に入力してください。
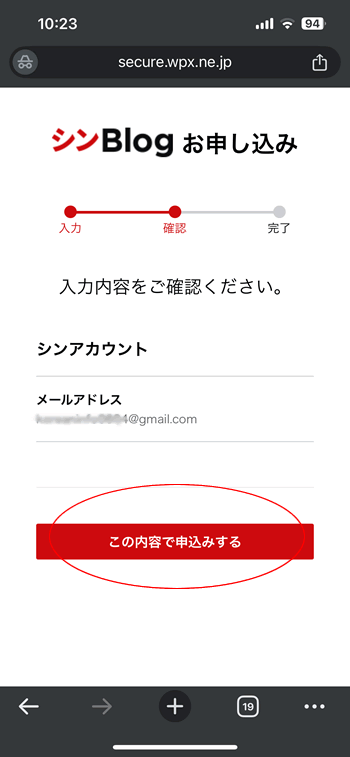
あとは、入力内容等を確認して申し込みを完了します。
これで一応、シンブログのアカウント自体は完了しますし、ここまで特に費用は掛かりませんので無料でできます。
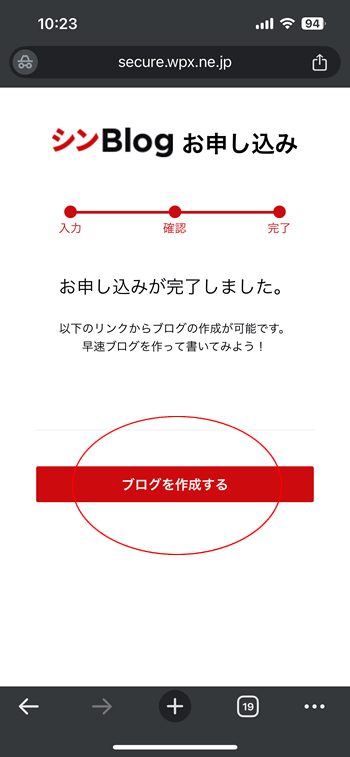
次に、シンブログのアカウント登録が完了したら、【ブログを作成する】をクリックしてシンブログにてWordpressブログを作成していきます!
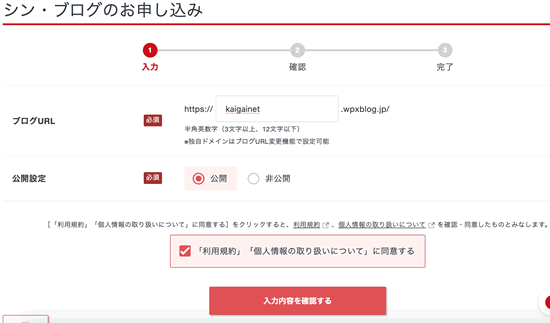
この画面から、実際にあなたが作り上げたい
- ブログのドメイン(URL):例 https://kaigainet.wpxblog.jp
- 公開設定:公開にチェック
- 利用規約にチェック
シンブログでは、ドメインも無料です。
これは、シンブログの初期ドメインと呼ばれるもので、.wpxblog.jpから作られるドメイン。
そのまま初期ドメインを利用してブログを始める事も可能ですし、次に表示される下記の画面の「ドメイン」欄から「ドメイン取得」で新しい独自ドメインを設定する事もできます。
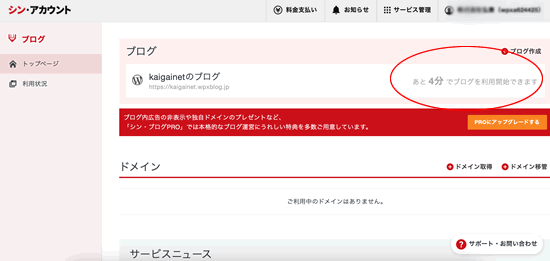
後は、手順に従って進めていくと上記のようなシンアカウントの管理画面が表示され、そこに設定したブログの名前が表示されます。
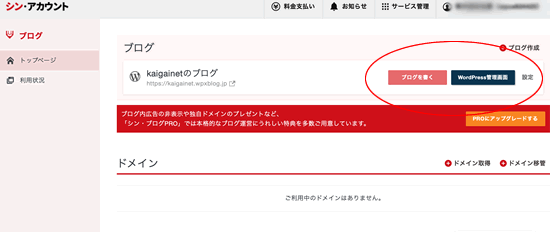
その後、上記のように画面が切り替わります。
のどちらかを押せば、あなたのWordpressブログの管理画面が開きます!
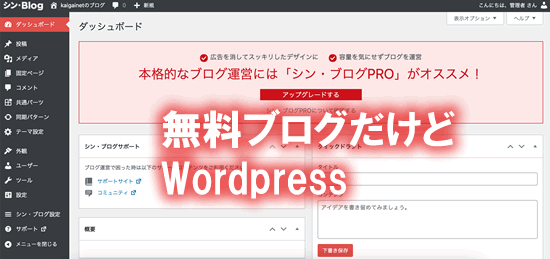
また、ブログのテーマもシンブログ側で用意されているので管理画面からテーマ設定を選ぶと、それらのテーマ(Wordpressブログ用テンプレート)も使えるので非常に便利です。
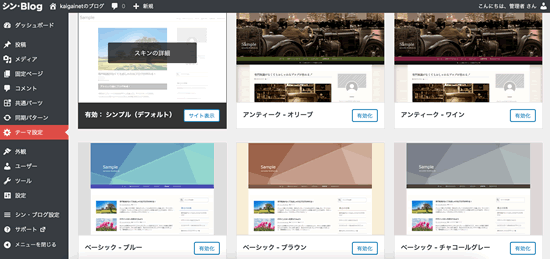
シンブログの管理画面にログイン
シンブログは、公式サイトのトップページから三本線をクリックしてログイン画面を開くことが可能です。
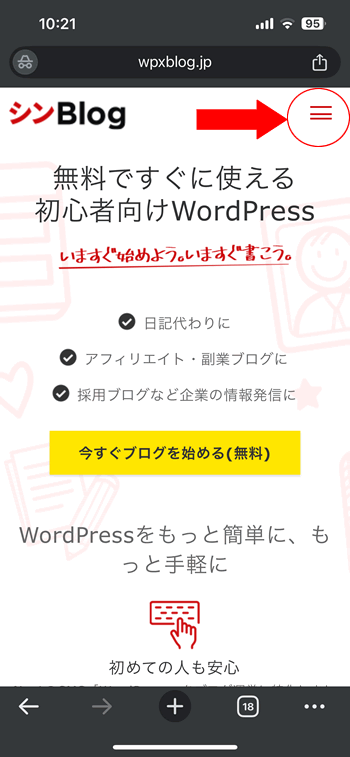
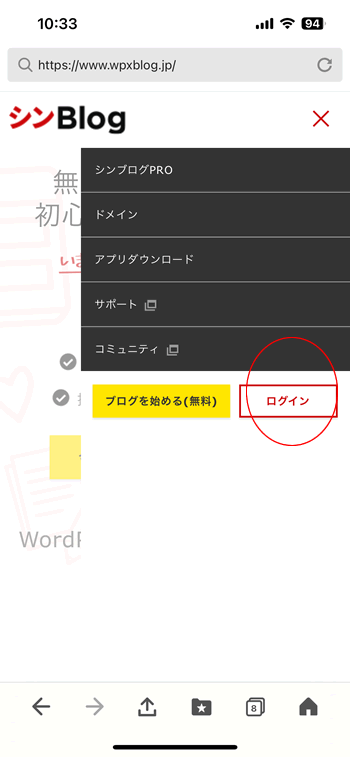
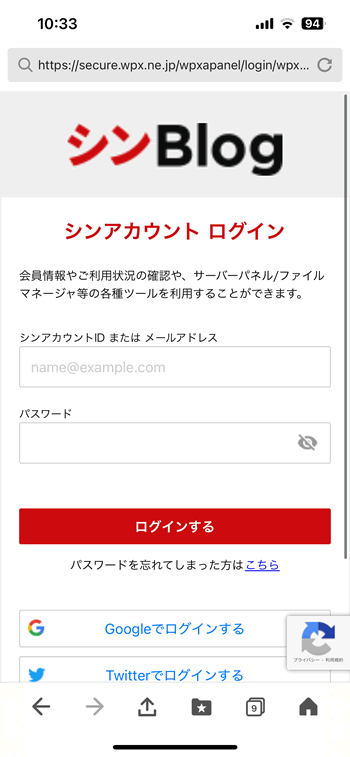
そして、シンブログのアカウントにログインすると、先ほど開いた管理画面が開きます。
そこには、自分が作成したブログの一覧表が表示されますので、再び開始したいWordpressブログの管理画面を開けば、記事を投稿していただけますよ。
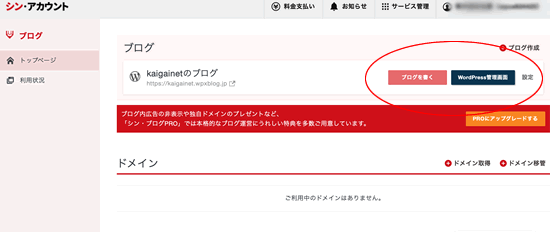
シンブログのデメリット!
このように【シンブログ】を使えば初心者でもスマホだけで無料でWordpressブログが作れるようになります!
ただ、無料サービスというのは、やはり全てが無料というわけじゃなく
- 機能・性能が低い
- 広告の表示がある
- 出来る事が制限されてる
- 容量が少ない
- セキュリティ面も懸念が多い
- ブログの表示スピードも少し遅い
- サポートもない
- 万が一の時に保証がない
など、お金を払って作る本格的なWordpressブログと比較するとデメリットが結構あるのも事実です!
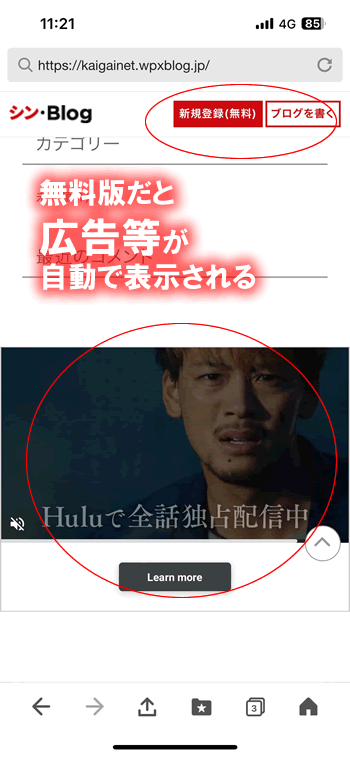
特に、Wordpressブログを使って収益化を考えてないなら問題ないですが、アフィリエイト等で収入を生み出したい場合はブログの広告表示は問題です!
また、安全面や万が一(例:シンブログのサービス終了)のリスクもあるので、長い目で見るとやはりお金を払って途中からでも有料ブログに変更するほうが絶対にお勧めです!
もしくは、シンブログPROという有料バージョンもあります。
ありますが、シンブログPROを使うなら正直、レンタルサーバーを使って有料のWordpressブログを立ち上げるほうがコスパが良いです!
特に、Wordpresブログを本格的に運用したい人は、私のようにレンタルサーバーに毎月お金を支払って運営する方が絶対におすすめ!
なぜなら、Wordpressブログは長い目で見たらあなたのネット上の資産になるからです。
そんなネット上の資産を作り上げるには、有料のレンタルサーバーの方が安心&安全に運営ができるって事です!
そして、実は「無料ほど高いものはない」って事も覚えておきましょう! |